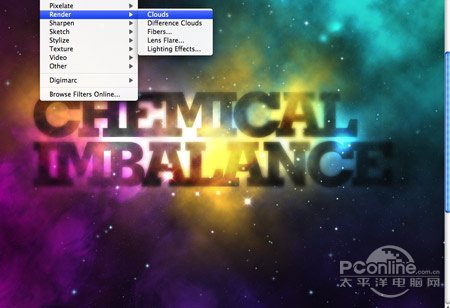来源:网络 作者:佚名
8、通过调整笔刷的大小,将大小不一的星星分布在场景中。然后为这些星星添加微蓝色外发光效果,再添加图层蒙版调整星星的亮度。效果如下图所示。
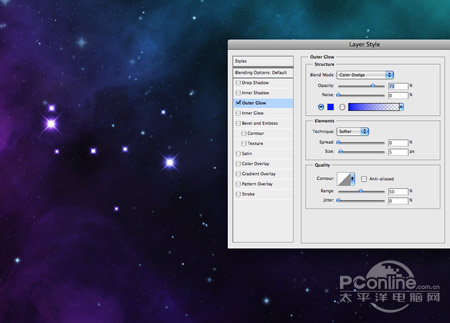
9、按“T”选择文字工具,输入“Chemical Imbalance”。然后点击这里下载教程使用的字体。效果如下图所示。
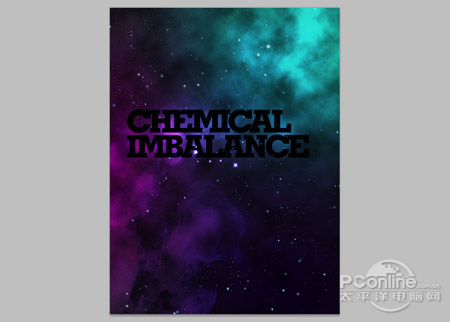
10、在文字图层添加蒙版,然后执行“滤镜>渲染>云彩”,这样就能随机去遮蔽掉部分字迹,让文字像被星云遮盖一样,效果如下图所示。
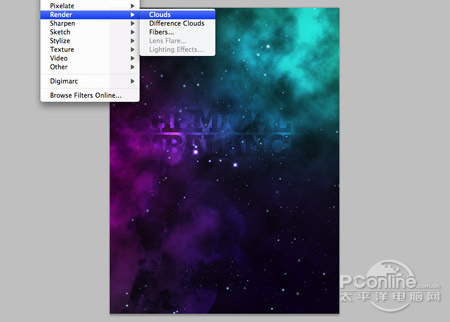
11、复制刚才的文字图层,执行“滤镜>模糊>高斯模糊”,设置数量为6像素。完成后,改变图层混合模式为叠加,效果如下图所示。
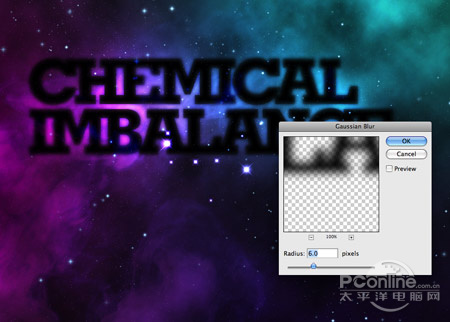
12、同样在刚才的复制文字图层中添加云彩渲染效果,以遮蔽字迹的不同部分。然后选择软笔刷,在文字图层中手工遮蔽特定文字的字迹。效果如下图所示。
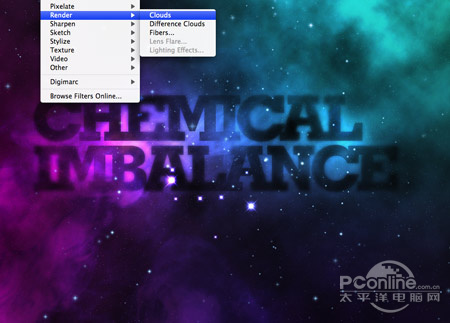
13、新建图层,用笔刷工具,绘制一系列不同大小的白色点点,改变这点白点为叠加,这样给场景添加亮度不同的星光。效果如下图所示。
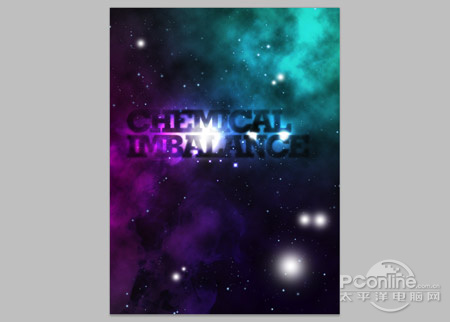
14、继续绘制其他色彩的小色块,这次如下图在文字附近绘制黄色圆点。效果如下图所示。
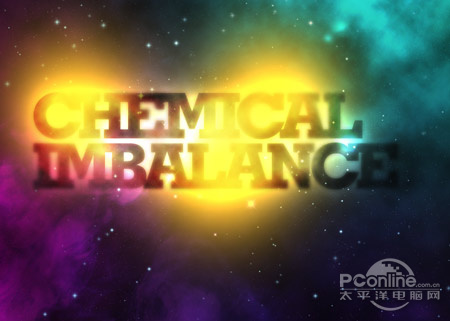
15、在黄色圆点上添加图层蒙版,然后添加云彩渲染,将黄色圆点部分遮蔽,制造隐约效果。效果如下图所示。