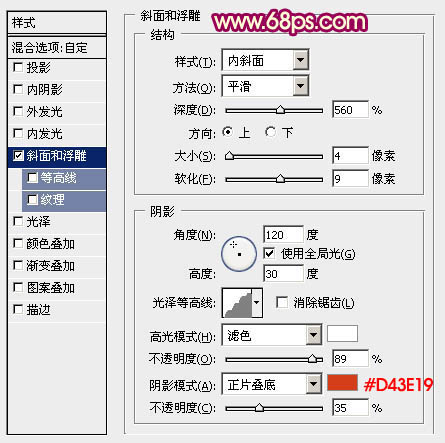来源:网络 作者:佚名
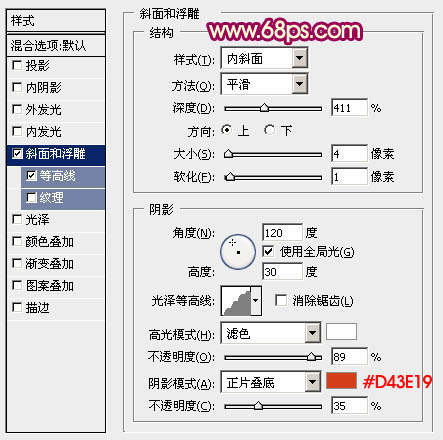
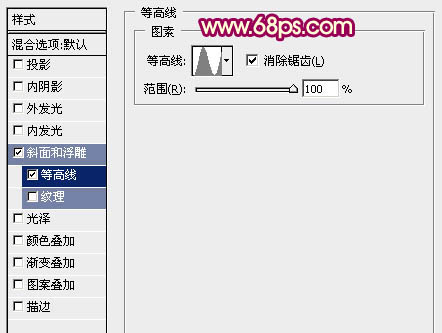

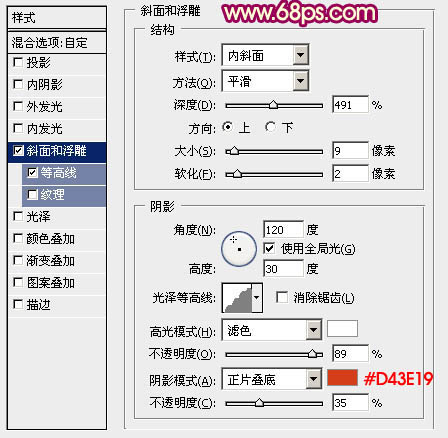
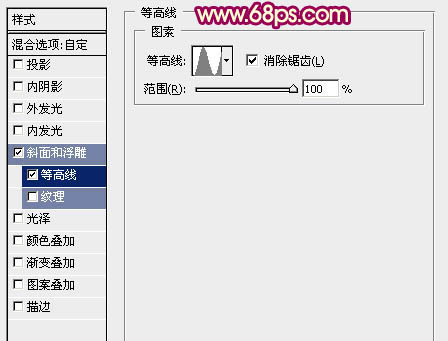

9、按Ctrl + J 把当前文字图层复制一层,双击文字缩略图调出图层样式,设置斜面和浮雕,等高线取消。参数设置如图19,确定后把图层不透明度改为:30%,填充改为:0%,效果如图20。
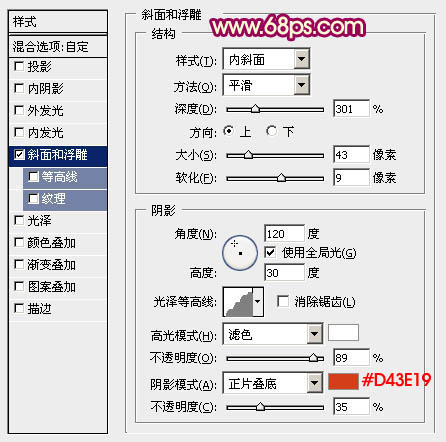

10、按Ctrl + J 把当前文字图层复制一层,双击文字缩略图调出图层样式,参数设置如图21。
确定后调出文字选区,选择菜单:选择 > 修改 > 收缩,数值为9,确定后把选区羽化1个像素,然后给当前图层添加图层蒙版,再把图层不透明度改为:100%,填充改为:0%,效果如图23。