来源:网络 作者:佚名
原图

最终效果

1、步骤分解图。

2、按Ctrl+O组合键,打开这张原片。

3、新建“组1”图层组,用来管理调色图层。创建一个“曲线”调整图层,然后将RGB曲线向上调节,提高画面的整体亮度。

选择“红”通道,然后将曲线稍稍向上调节,为画面添加一些红色。

选择“绿”通道,然后将曲线稍稍向上调节,为画面添加一些绿色。

选择“蓝”通道,然后将高光控制点向下拖曳到209,接着将中上部的控制点稍稍向上调节。

4、创建一个“可选颜色”调整图层,然后设置“颜色”为“红色”,接着设置“青色”为24%,“黄色”为57%。
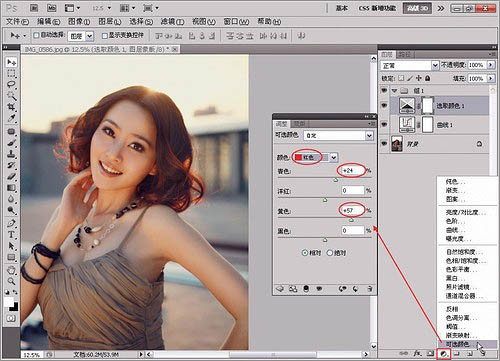
设置“颜色”为“黄色”,然后设置“青色”为-26%,“黄色”为22%,“黑色”为-4%。

设置“颜色”为“白色”,然后设置“黑色”为-35%。
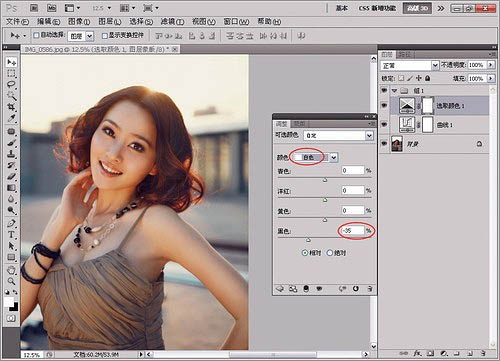
5、创建一个“色彩平衡”调整图层,然后设置“青色-红色”为13,“黄色-蓝色”为-12,为画面加入暖色。
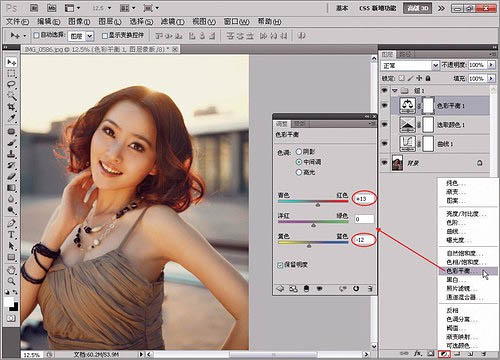
6、其实经过上面的步骤已经完成了曝光的校正,但如果觉得颜色过浓的话,可以适当降低画面的饱和度,这里将“饱和度”降低到-27。
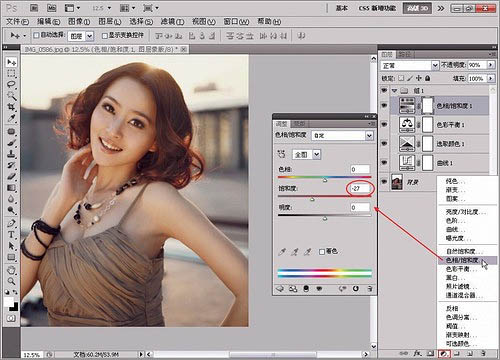
最终效果:
