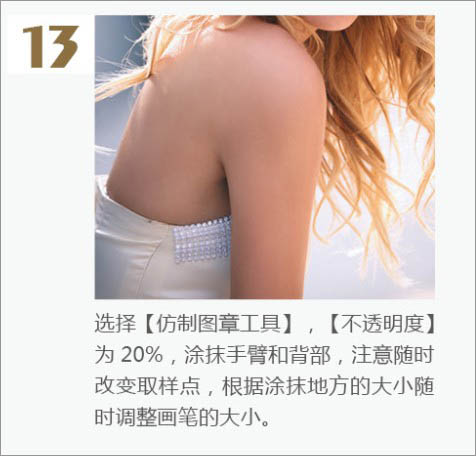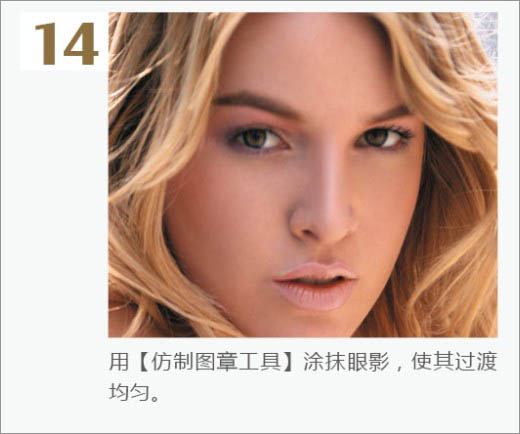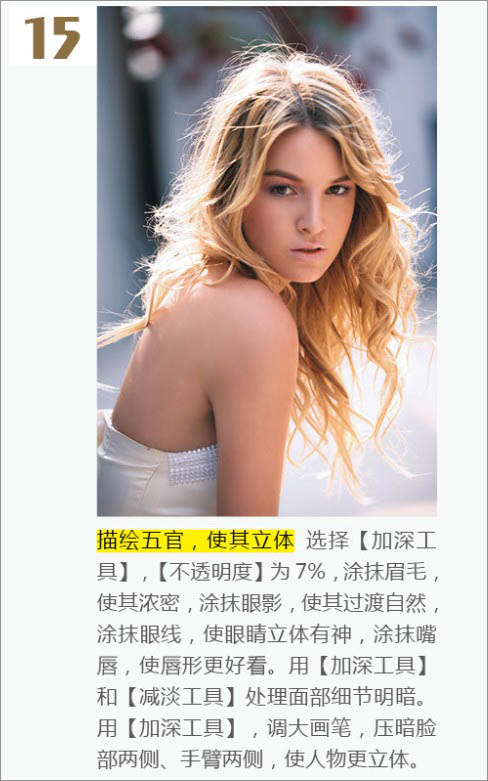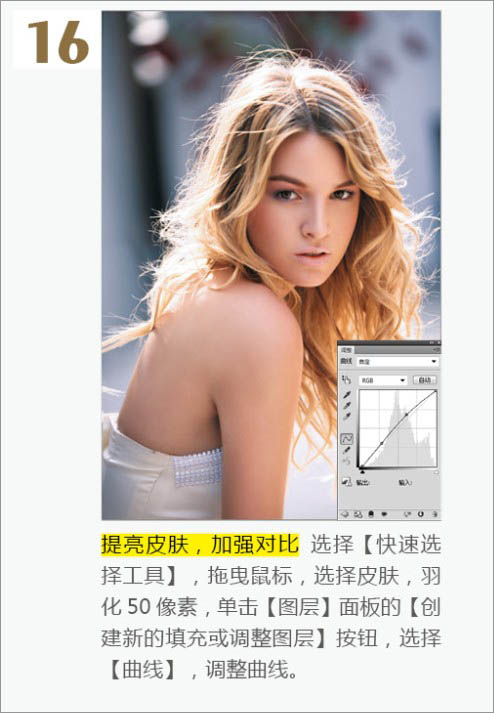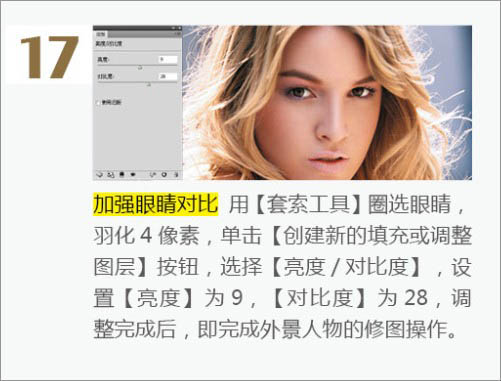来源:网络 作者:佚名
素材为常见的逆光图片,人物脸部有一些阴影,局部有点偏暗。作者修复的方法也比较简单,直接用修复画笔及仿制图章工具来修复。
原图


1、分析原图,这是一张逆光拍摄的外景照片,由于光线照射的原因,造成阴影较重,需要减淡,并整体提亮人物。
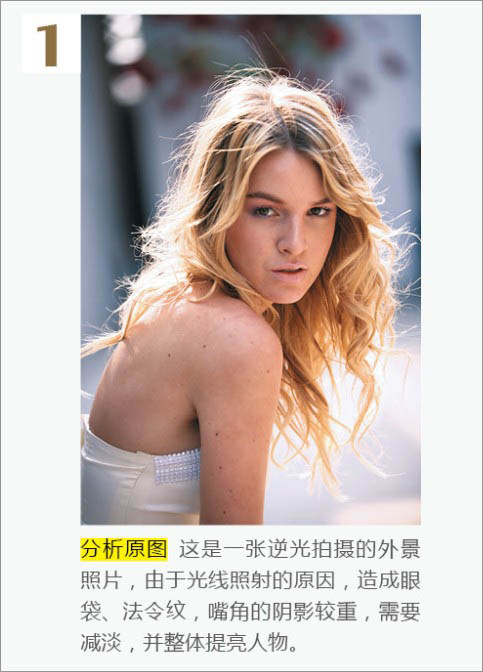
2、调整背部:按Ctrl + J 复制图层,用套索工具圈选背部,注意不要选到衣服拼接线的地方,羽化10个像素。
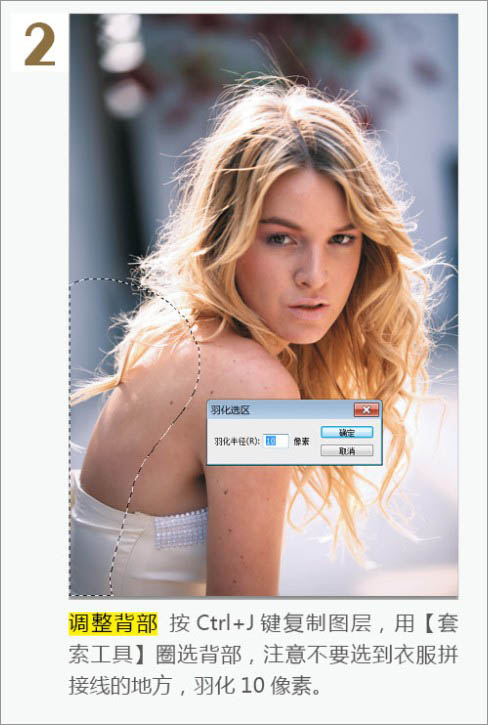
3、按Ctrl + J 键复制图层,按Ctrl + T ,单击右键选择“变形”,调整背部。
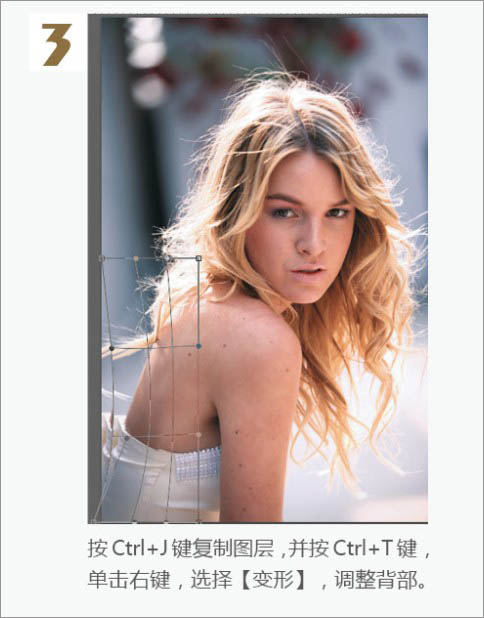
4、单击图层面板的蒙版按钮,选择画笔工具,降低不透明度,设置前景色为黑色,涂抹背部和衣服衔接不自然的地方。
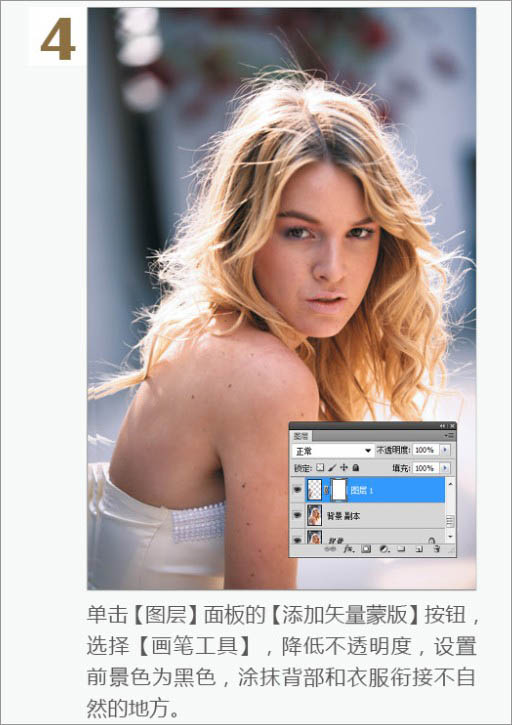
5、按Shift键,选择除背景层外的图层,按Ctrl + E 合并图层。调整细节,复制图层,执行:滤镜 > 液化,用向前变形工具调整发型、背部、手臂和脸型。
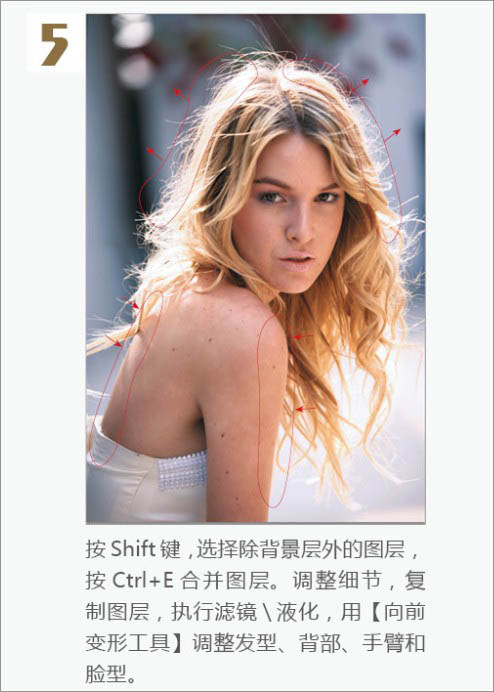
6、用向前变形工具调整眼睛、鼻翼、嘴唇。
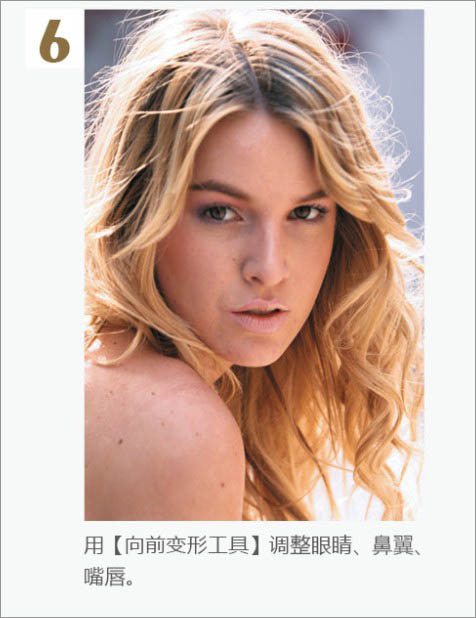
7、缩小头部,按Ctrl + T 键,单击右键选择“透视”,将指针放在左上角的锚点向左拖曳。
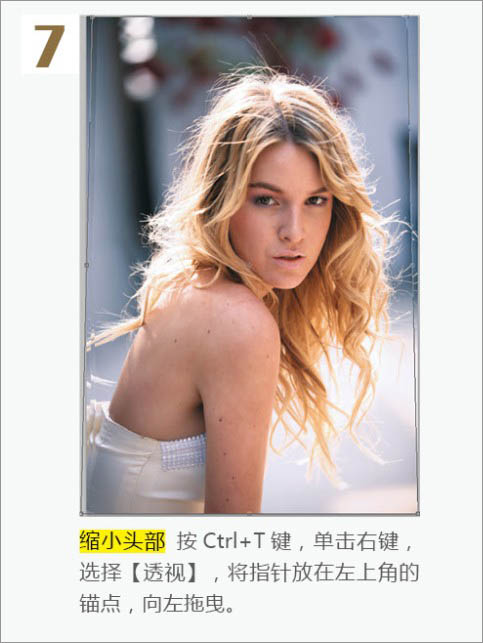
8、调整图层大小:单击右键选择“自由变换”,分别拖曳左下角和右上角的锚点,将图片放大,遮挡瑕疵的地方。
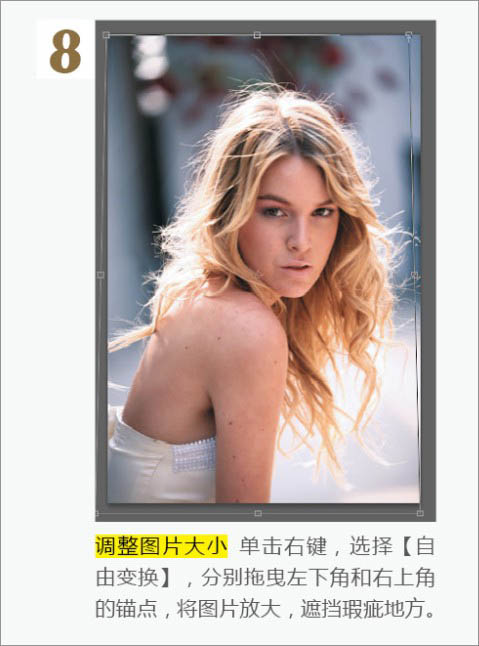
[NextPage]
9、按Ctrl + J 键复制图层,用污点修复画笔工具修复皮肤上的痘痘和黑痣。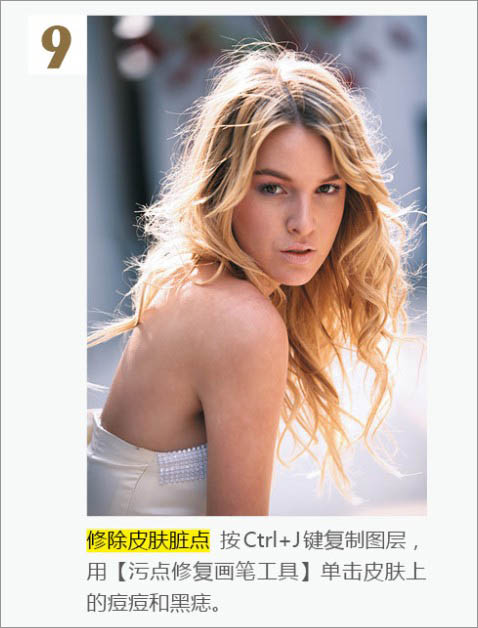
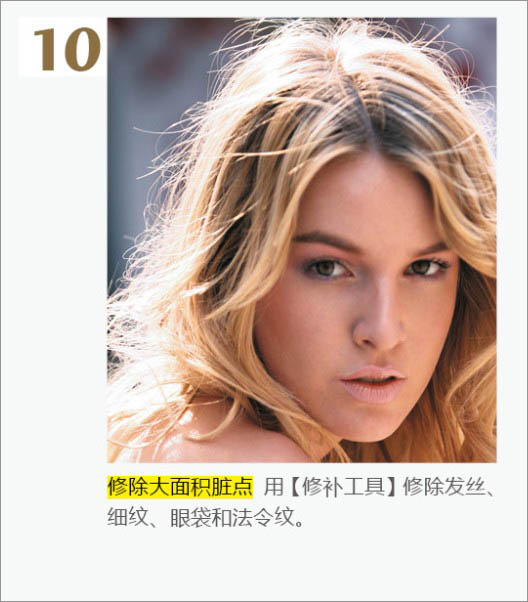
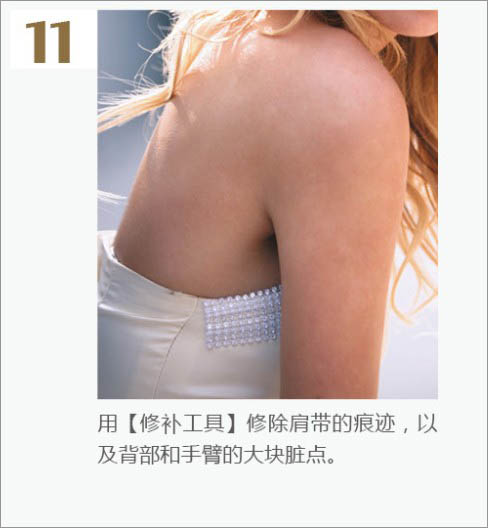
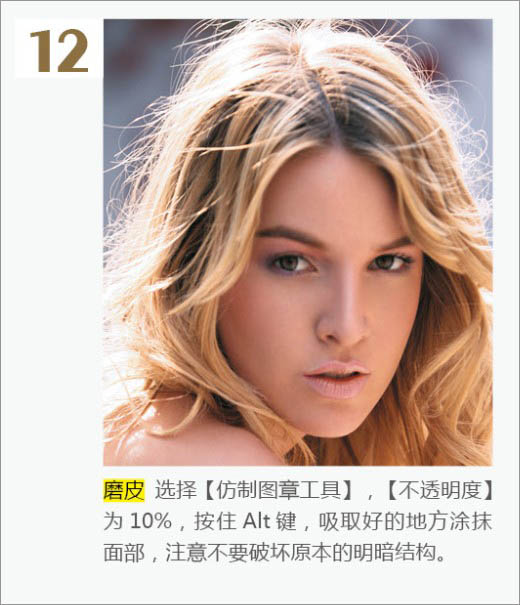
13、选择仿制图章工具,不透明度20%,涂抹手臂和背部,注意随时改变取样点,根据涂抹地方的大小随时调整画笔的大小。