来源:网络 作者:佚名
12、合并图层。利用“Alpha1”通道对背景图层的修改结束。

13、拖入一个“城堡”图像作为背景。不过这个图层并不一定非要放在原始图像的下方。载入“Alpha1”通道作为选区,使用“建立图层蒙版”,选择“隐藏选区”,“图层1”上的相应区域被挖空,露出背景图层的模特。
直接载入一个选区并用橡皮擦擦除,在多数场合并不是一个适当的做法。建立一个图层蒙版能保留更多的改变的可能性。
替换完成后,并没有万事大吉,例如婚纱的颜色和色调并没有和城堡很自然地融合,需要对两个图像分别做一些改变。
城堡颜色变暗、饱和度提高也许更适合图像的整体氛围。不过这没有一定之规。以下的做法只是提供一种思路。

14、单击“图层1”缩略图的前一个缩略图。使用“模糊”滤镜组中的“平均”滤镜。这个滤镜能够将整个图层“平均”为一种颜色。使用吸管工具将前景色设置为该种颜色。

15、打开“编辑”菜单的“消退”命令,将模式改为“强光”,这将赋予城堡一种暗淡但饱和度较高的效果。
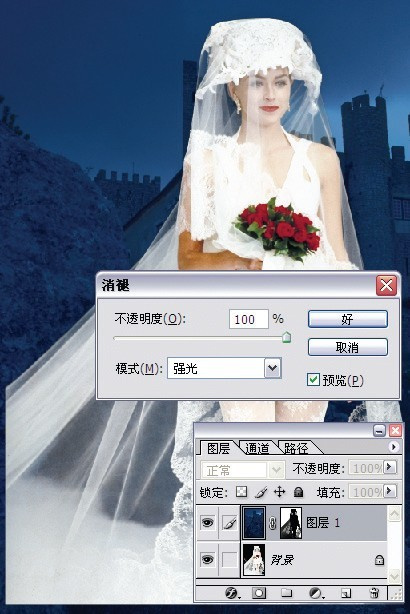
16、切换到“背景”图层,载入“Alpha1”通道,反相选区,使用“填充”命令,颜色为“前景色”(刚才用吸管选择的颜色),模式为“颜色”,使得半透明的婚纱染上一种淡淡的蓝色。
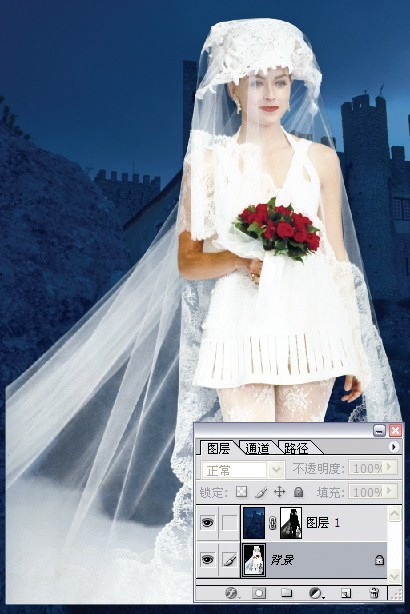
最终效果图
