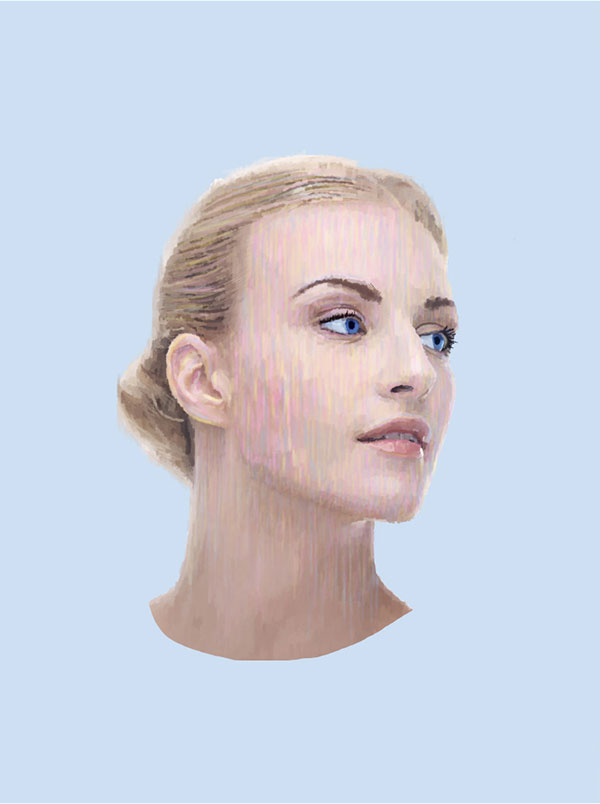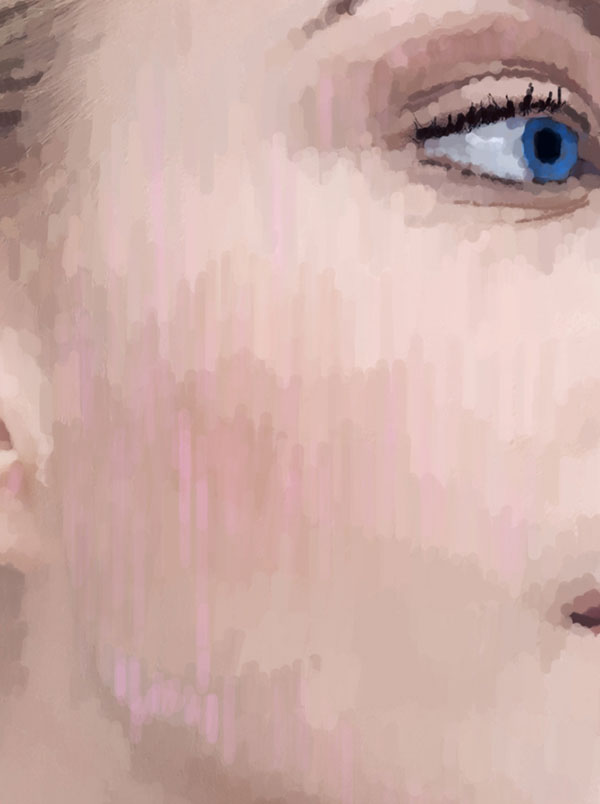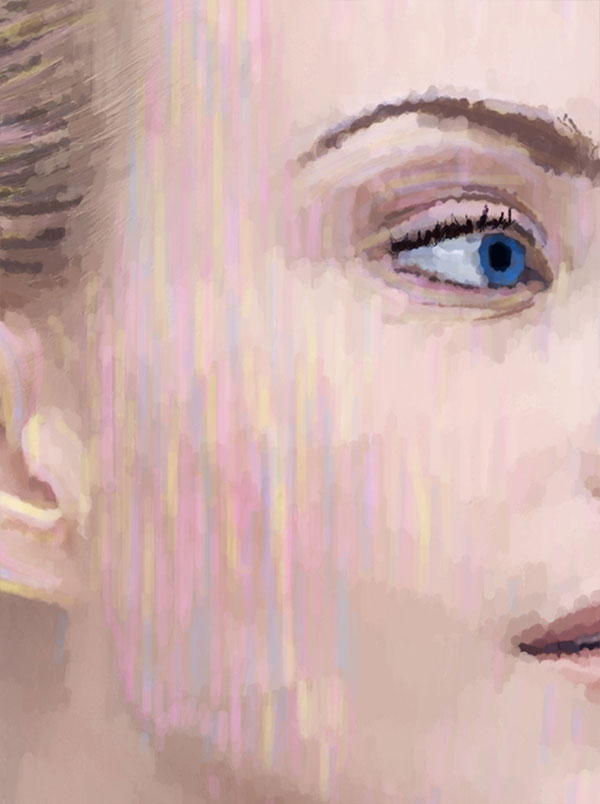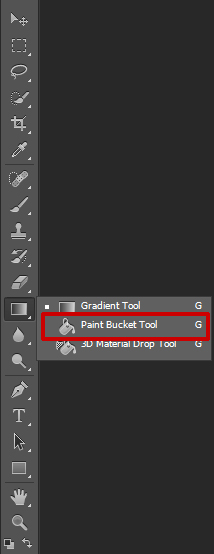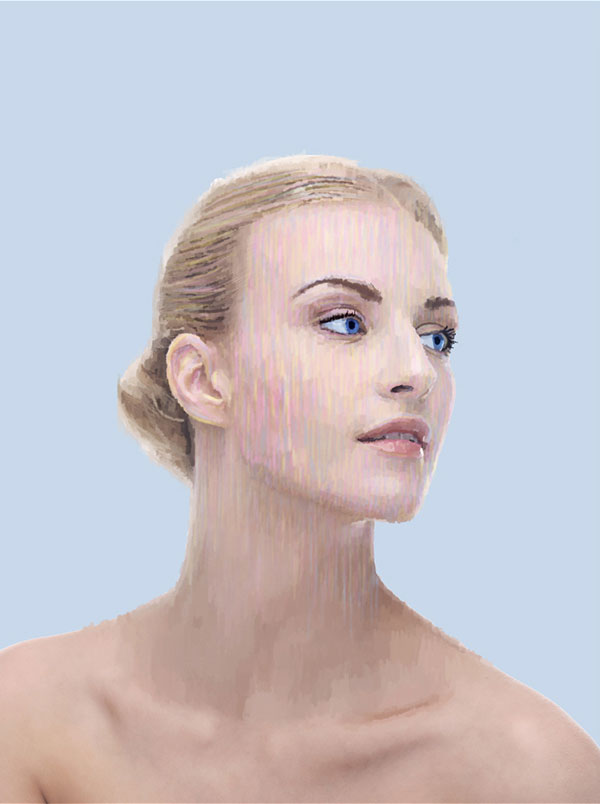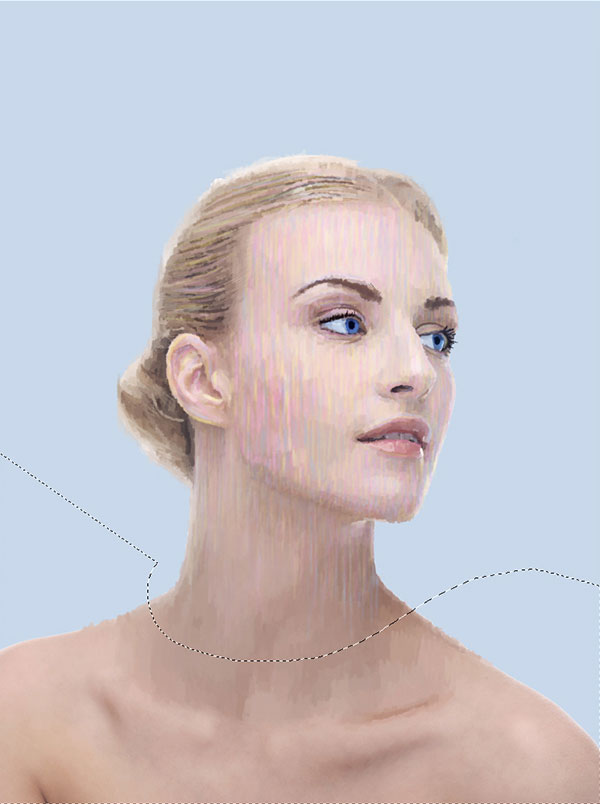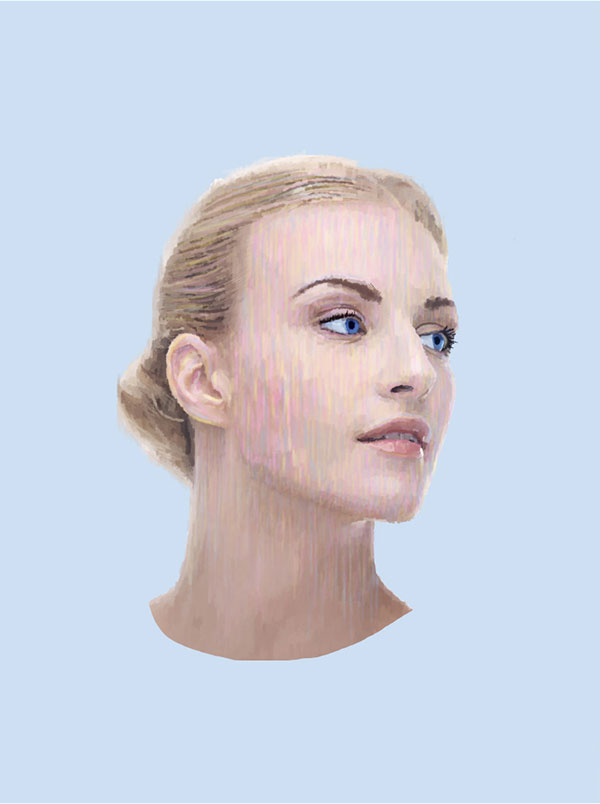来源:网络 作者:佚名
六、增加色彩
第1步 下面要开始这个教程最有趣的地方啦!现在人物肖像基本绘制好,但给人感觉有点过于柔和和简洁。我们需要给点色彩打破这种感觉,而增加粉色是一个最好的色彩方案啦。 重复我们绘制人物肖像的步骤,但这次选用粉色和低硬度的画笔。你可以设置不同的不透明度,如下图所示绘制很长的划线。
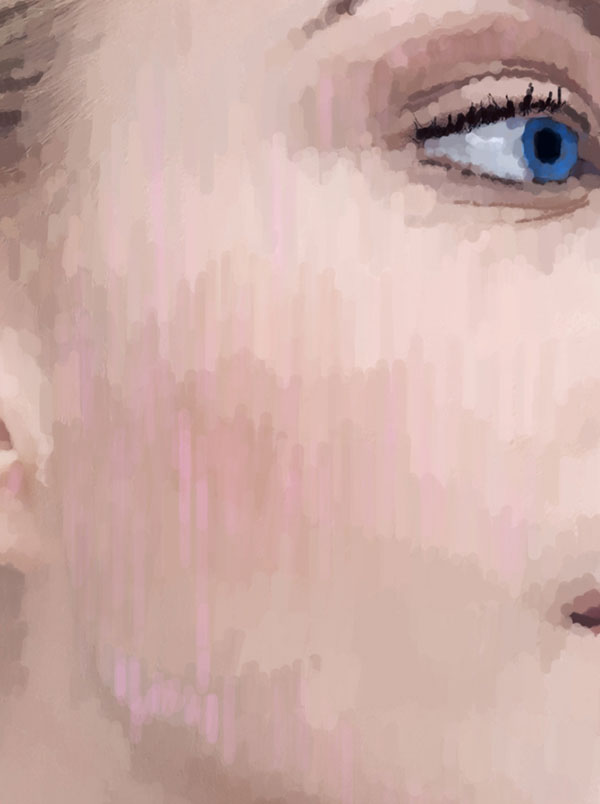
第2步 接着增加其他的颜色,这次选用黄色。不同也可以选你觉得合适颜色试验一下,效果如下图所示。
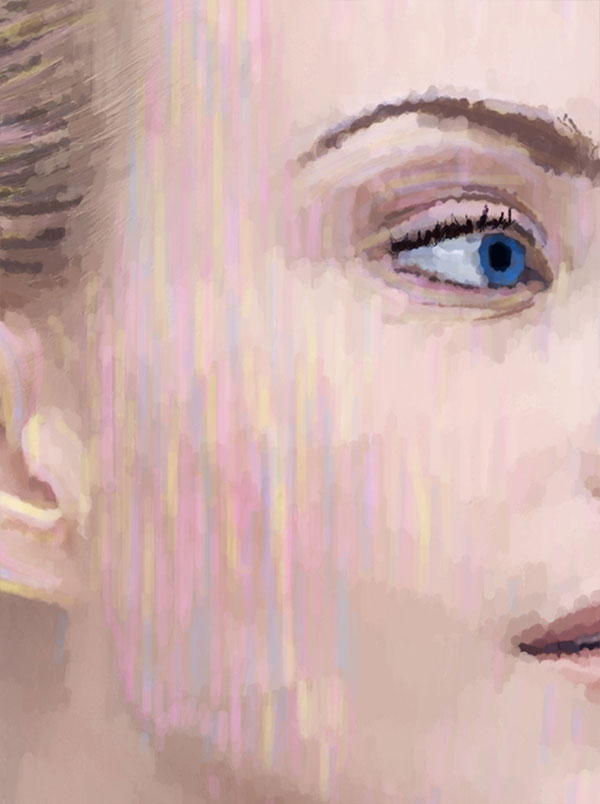
七、改变背景
第1步 改变背景的颜色由白到蓝色,这里在工具栏中选择油漆桶工具,需要在渐变工具的下拉菜单中选择。
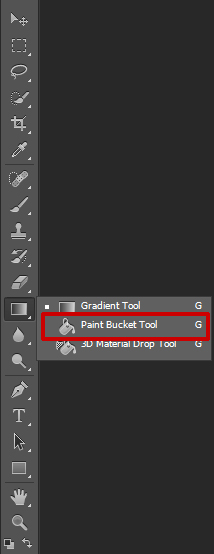
第2步 用油漆桶工具将背景填充为原来色蓝白色。效果如下图所示。
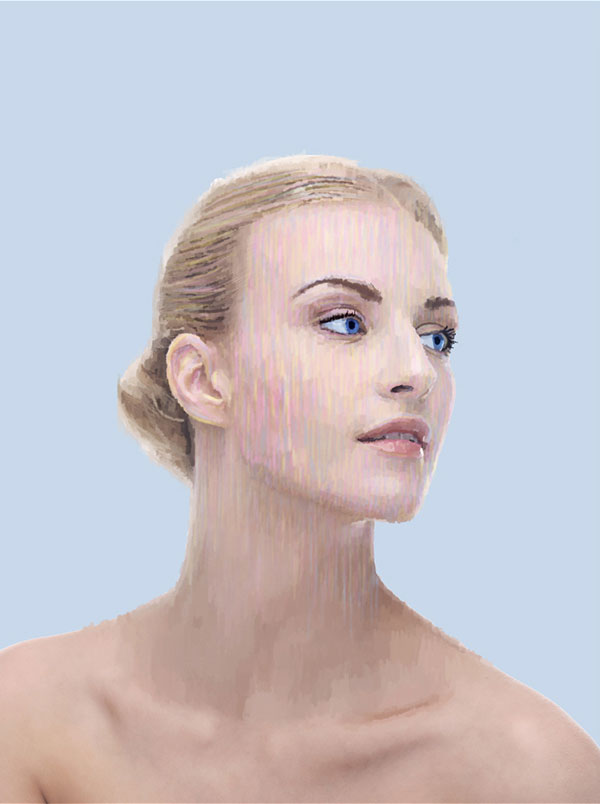
八、使用套索工具
第1步 选取套索工具,在人物肖像颈部的位置制作选区。 第2步 制作这个选取不需要太精确,但必须要确保在肖像图层上操作。
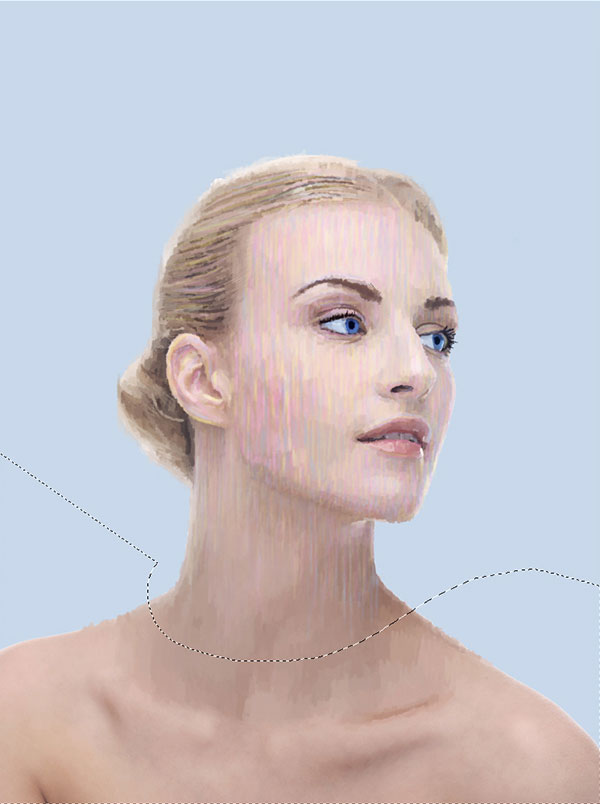
第3步 在选区状态下,按Delete,将选区内的图像删除掉。效果如下图所示。