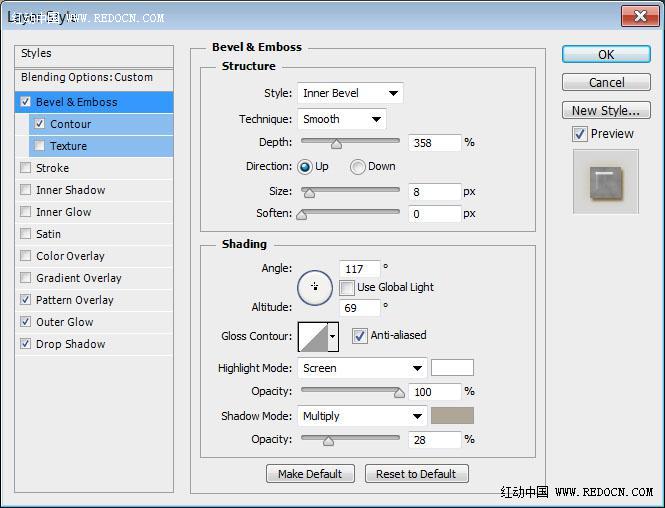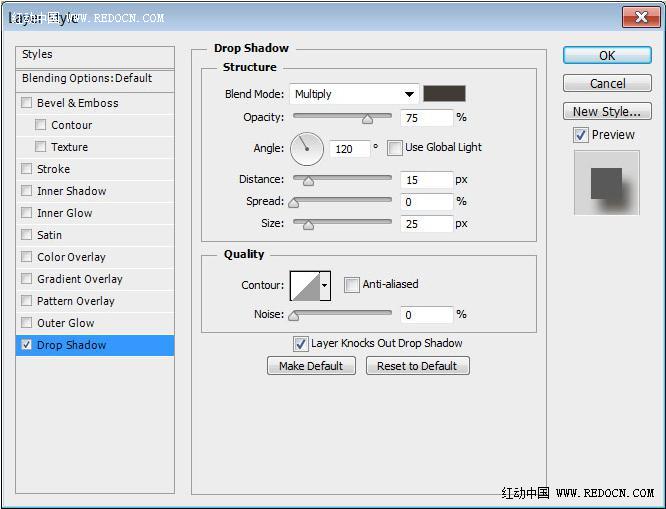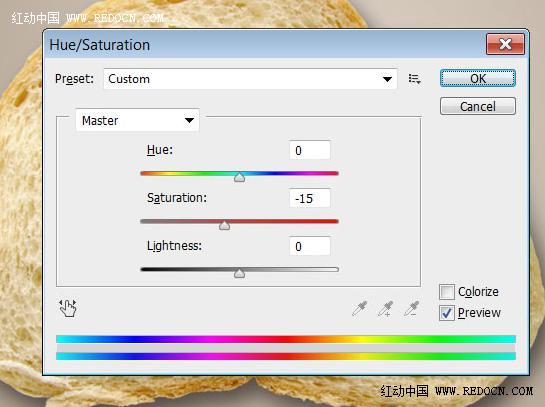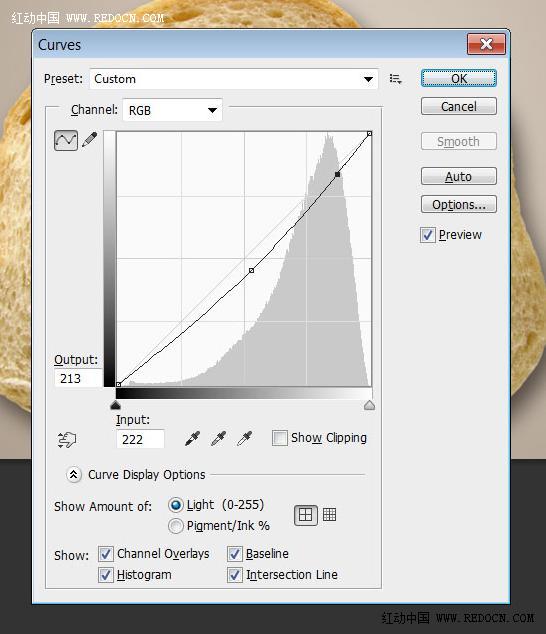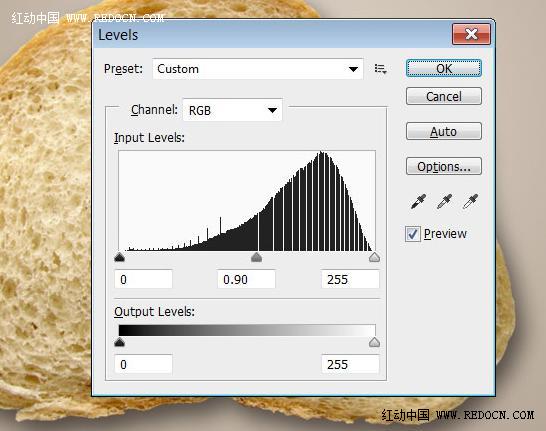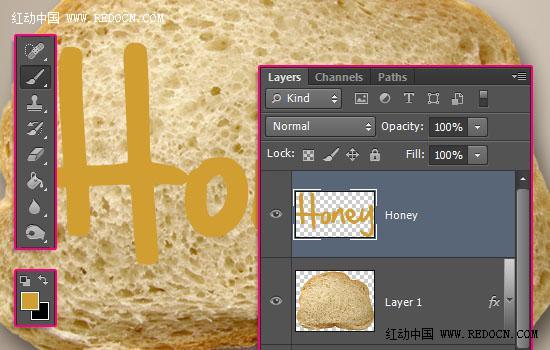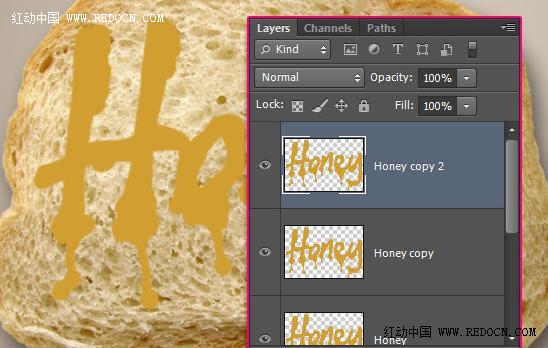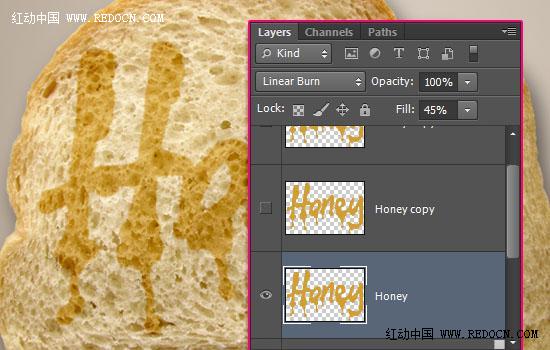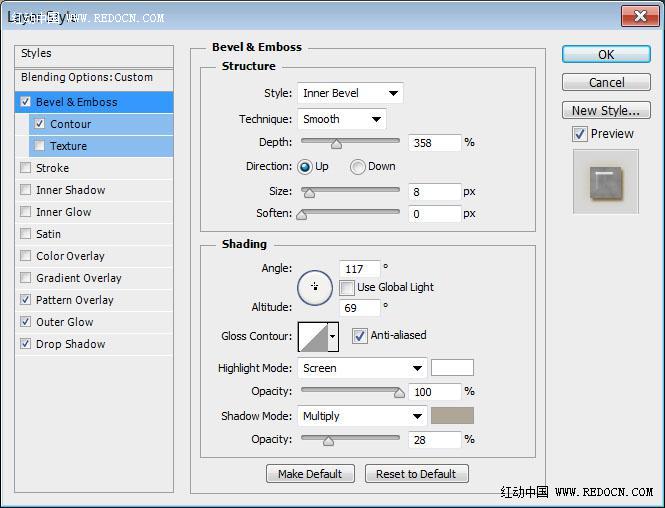来源:网络 作者:佚名
10、双击面包图层打开图层样式。设置投影:颜色#413b36,距离15,大小25。
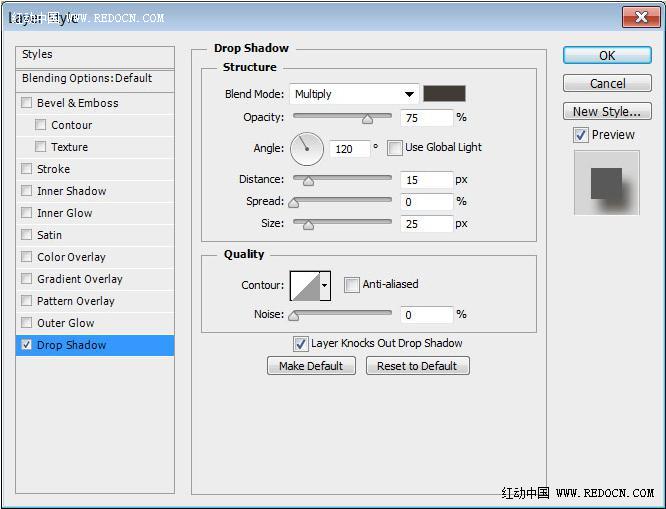
11、这样面包就有了比较真实的阴影效果。

12、执行图像—调整—色相/饱和度,更改饱和度为-15。
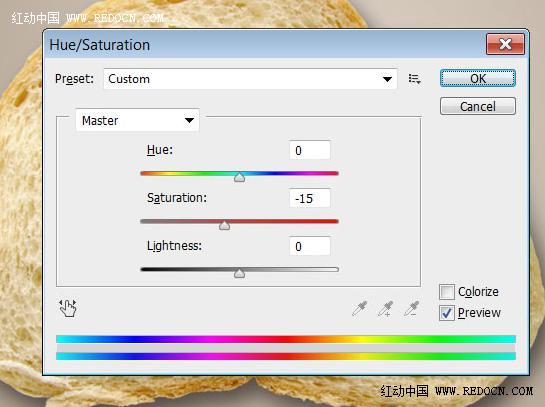
13、执行图像—调整—曲线,修改输出值213,输入值222。如图所示。
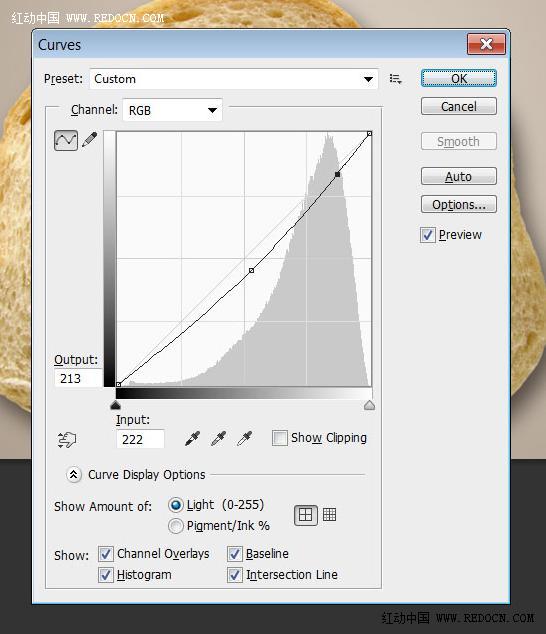
14、执行图像—调整—色阶,修改中间数值为0.90。
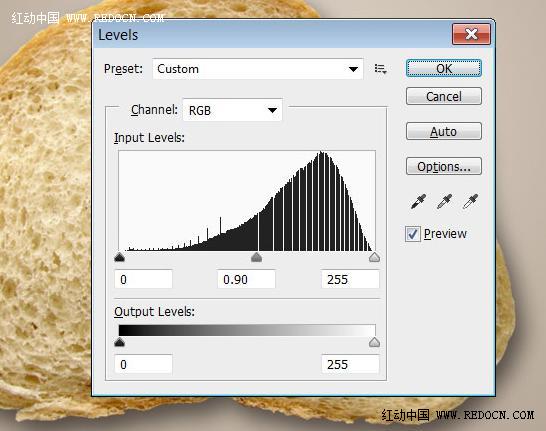
15、这里字体选择Hand of Sean,当然你也可以用自己喜欢的字体。颜色#d19e31,文字大小170。

16、右键栅格化文字图层。这样它就不会被编辑了。然后选择画笔工具,前景色改为#d19e31。
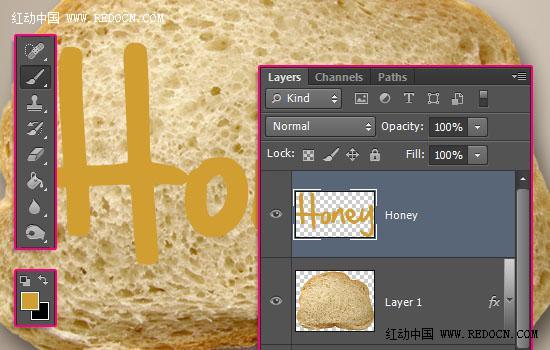
17、可以执行编辑—变换—扭曲,变形一下文字,让它看起来更有趣。

18、开始用画笔工具绘图,如图所示。增加一些滴液的效果。

19、复制文字图层两次。
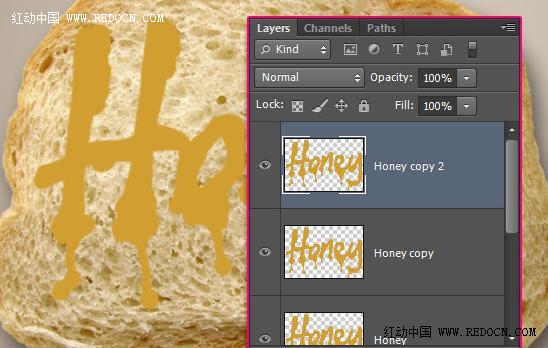
20、隐藏复制的两个文字层。选中原始文字层,修改混合模式为线性光,填充45%。
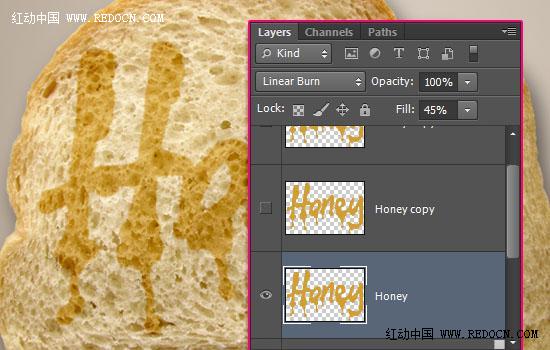
21、双击原始文字层应用如下图层样式。
斜面和浮雕:深度358%,大小8,不勾选使用全局光,角度117,高度69,勾选消除锯齿。高光模式不透明度100%,阴影模式颜色#b0a697,不透明度28%。