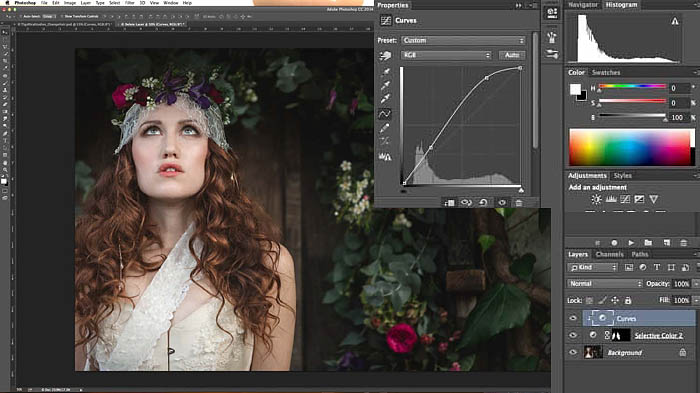来源:网络 作者:佚名
原图

最终效果



1、在Photoshop中打开你需要处理的图片,同时做出一些必要的修正。
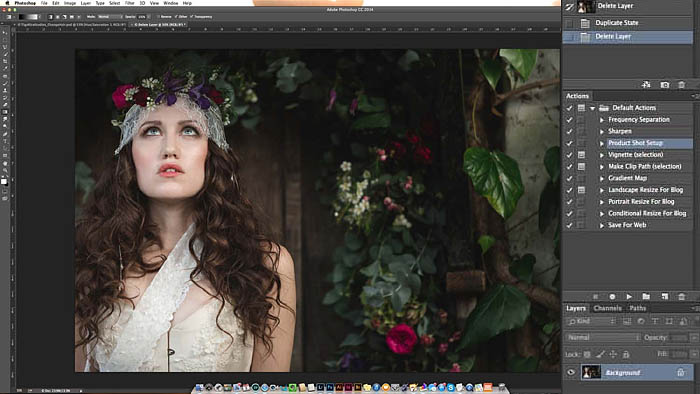
2、后在工具栏中选择快速选择工具,同时大致选中头发区域。在这一点上,选区很难做得完美,但我们要尽可能多的将头发都选中。
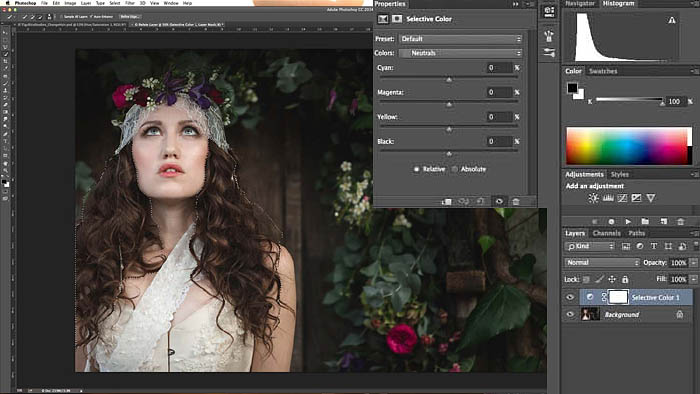
3、一旦做好了头发的选区,在屏幕顶部点击调整边缘按钮。然后在预览图模式中选择重叠,同时打开智能半径检测头发的边缘。这里选择一个中等大小的画笔即可,然后确保需要的区域都已经被选中。
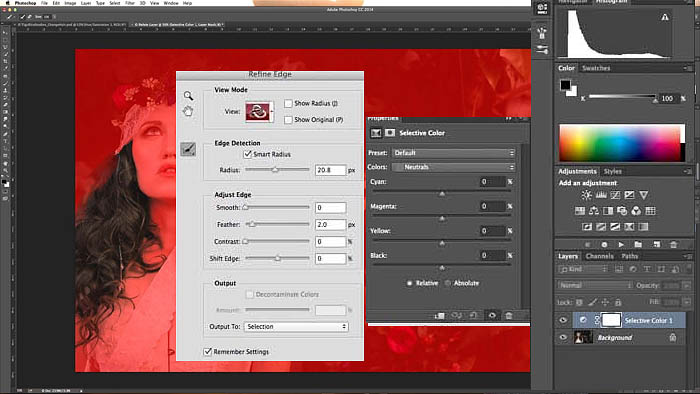
4、一旦你对现有的蒙版很满意,则可以在底部的对话框中选择输出。然后创建可选颜色调整图层。
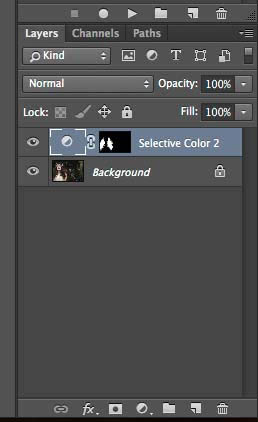
5、在图层面板中选择颜色层上的半圆形的图标,点击它应该弹出属性面板。确保颜色下拉菜单设置为红色,并向左滑动青色、品红和黄色滑块,直到你获得一个颜色较浅的暖色色调。
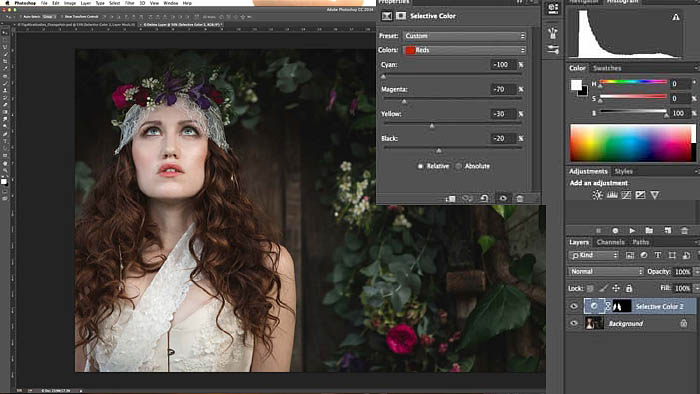
6、接下来,我们需要将下拉菜单切换到中性的颜色。在这里,你可以对青色滑块做任何微调,以获得更加温暖的头发色调。
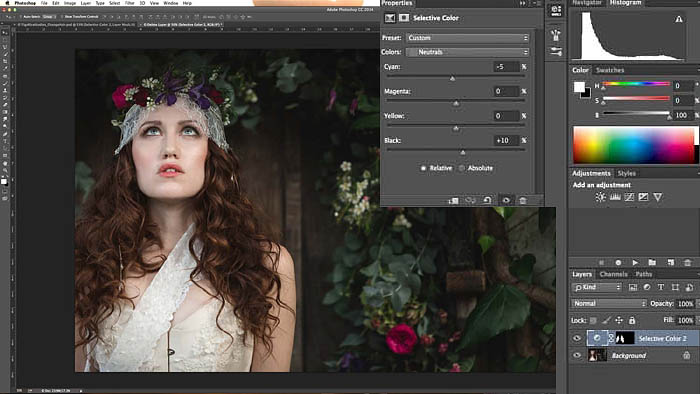
7、这里,我们需要从调整面板中添加曲线调整图层,按住Alt键的同时点击线调整两个层之间的夹点。这意味着我们添加了另外一个蒙版。
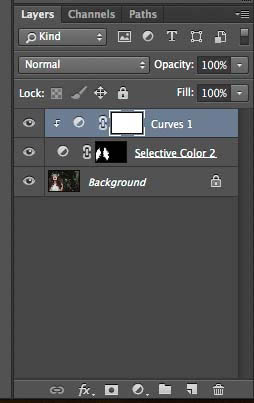
8、在曲线调整图层属性面板,在下拉菜单中选择RGB,并在白色线上点击两次以创建如图所示的曲线。拖拉曲线以创建如图中显示的相似的曲线。这将有助于我们打造头发的暗色调。