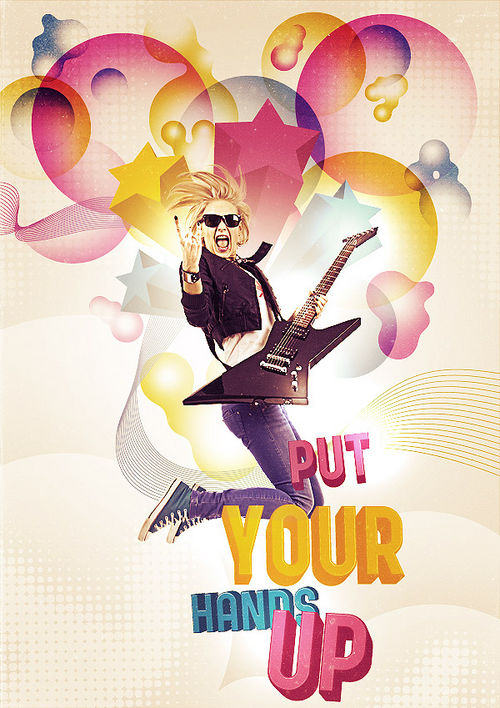来源:网络 作者:佚名

第十步,在主题后面添加灯光效果
在吉他弹奏者图层和星星图层组之间新建一层,选择一个大的硬度为0的笔刷,在吉他弹奏者后面的中央位置单击一下,必要时降低一下图层的不透明度。灯光效果可以使画面主题更为突出

第十一步,在illustrator中建立3D效果的文字
在illustrator中用文字工具输入一个单词,大小100pt。你可以用类似Impact, Arial, or Helvetica Bold的字体。
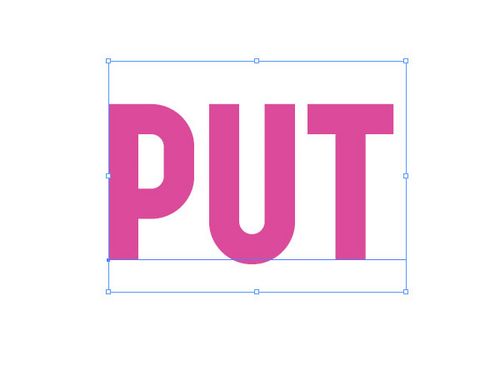
选择单词,执行“文字>轮廓化”(Ctrl+O),让文字转化成混合路径。
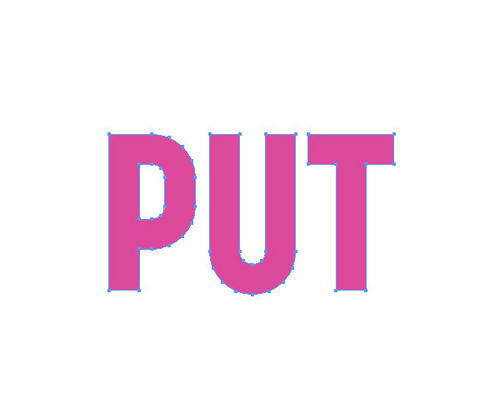
把文字也做成三维效果的,执行“效果>突出和斜面”,确认斜角设置为长圆,高度为2pt,你将会看到微弱的内发光效果
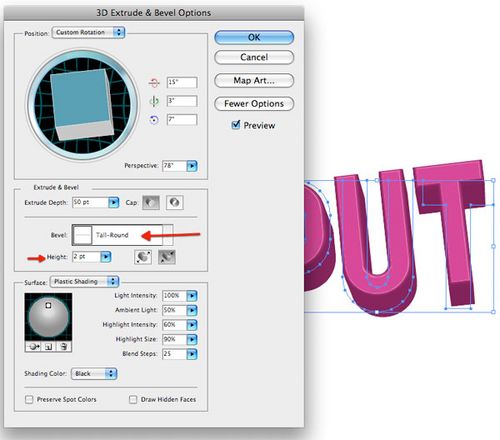
将3D效果的文字复制到photoshop中,作为智能对象。
用同样的方法,你还可以用定好的其他颜色制作你想好的剩余3D文字,并将他们作为智能对象复制到photoshop中。在illustrator中,你可以利用3D突出和斜角选项来调整文字的大小,角度,直到得到你想要的效果。
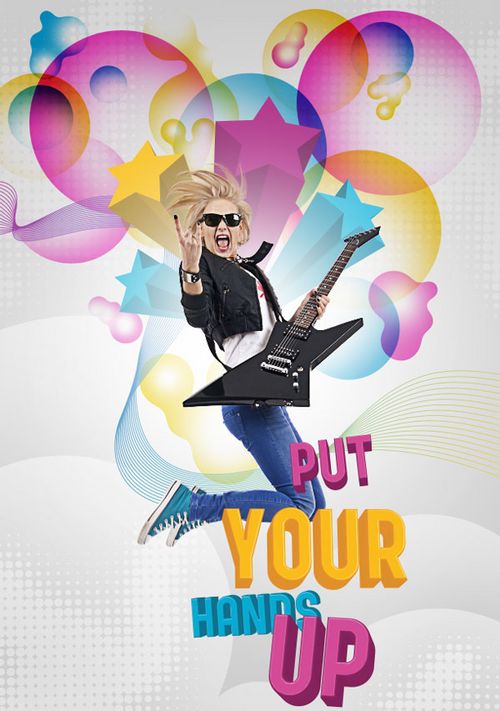
第十二步,添加噪点效果
现在我们有了海报中所要的所有元素,接下来我们会在photoshop中微调我们的构图。
首先,纹理化我们的海报,用一个柔和切微妙的噪点效果比较合适。下载如下图所示的黑白纹理素材并在photoshop中打开(你也可以根据自己的还好选择自己喜欢的纹理素材),将纹理素材放在最顶层,并设置其混合模式为滤色。这样,黑色部分将会消失,白色区域会被保留
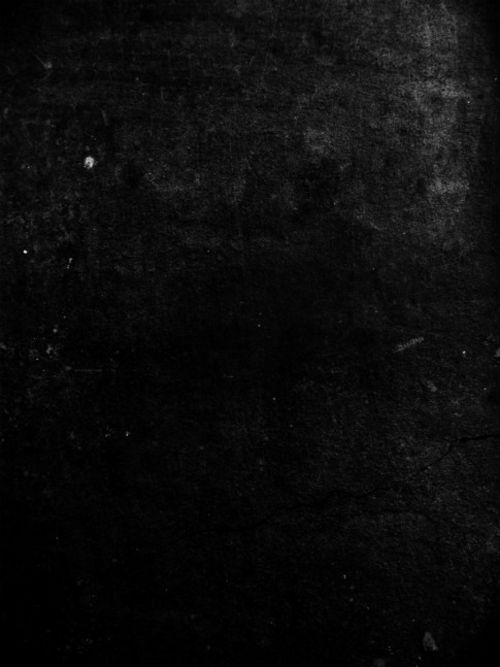
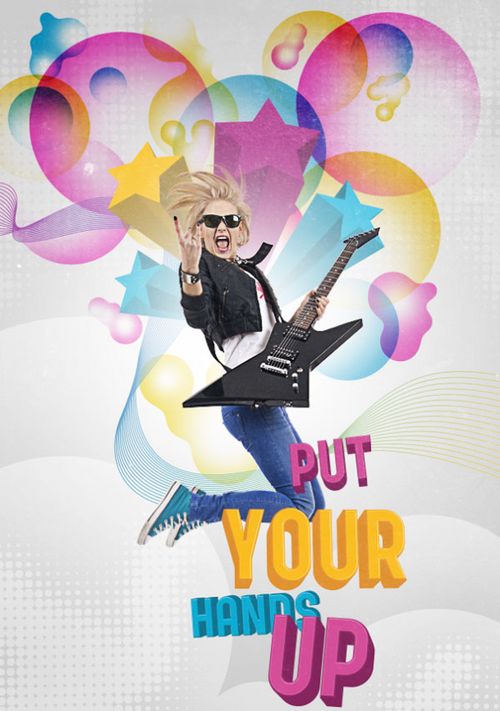
按Ctrl+M,调处曲线对话框,单击一下一建立一个参照点,然后向右下区域拽这个点,你将会注意到越是往右下方拽参照点,白色噪点就变得越是柔和

然后将会对纹理应用锐化滤镜,这样可以使细节更加突出。执行“滤镜>锐化>锐化”应用该滤镜,然后按Ctrl+F再次应用该滤镜

第十三步,调整图层
接下来我们要提高构图的明度和颜色。
执行“图层>新调整图层>色相/饱和度”,饱和度设置为-40,这是对图像去色
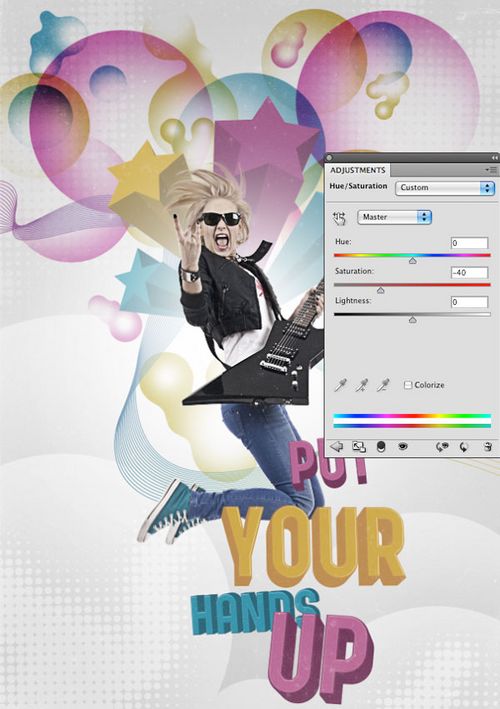
用同样的方法新建渐变映射调整图层,设置从紫色(#9e0c92) 到橙色 (#ffae00)的渐变。这是提高颜色对比度并添加新的颜色。
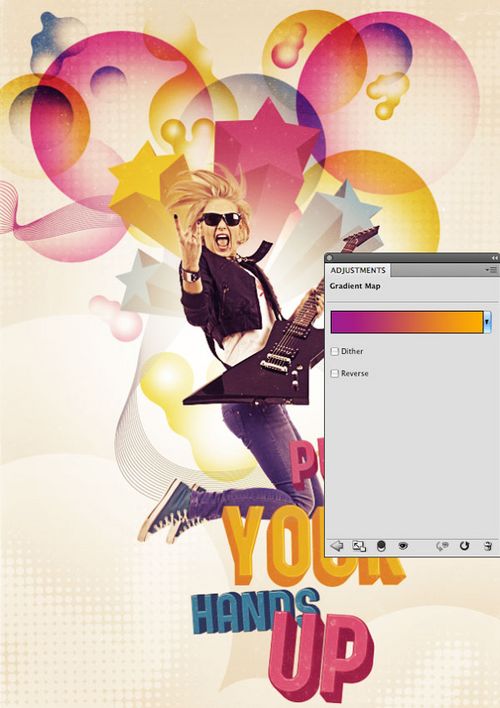
第十四步,应用一些其他的技巧
我们可以用光斑来提升构图的细节。在纹理层下面新建一图组,并设置混合模式为颜色减淡。
在图组内新建一图层,用硬度为0的白色笔刷在你想要突出的细节处点击,例如,我在文字表面和主题手上点击。