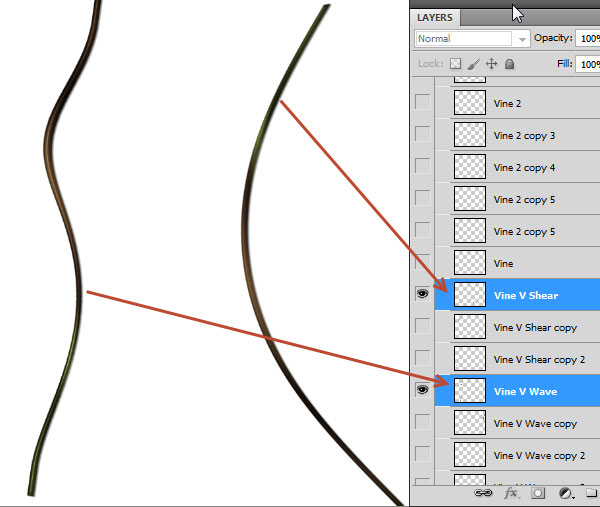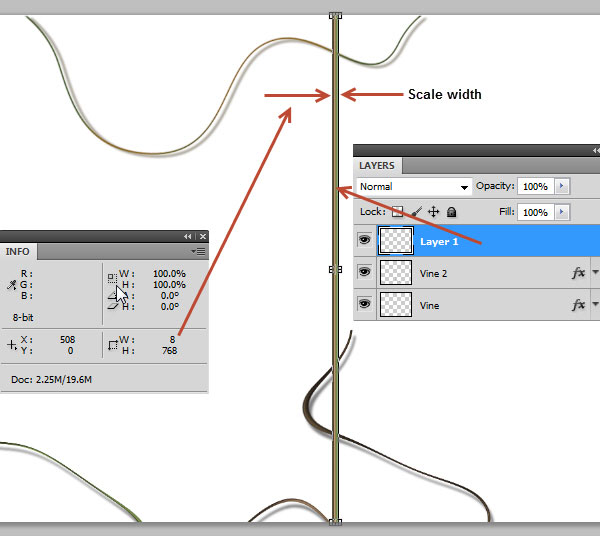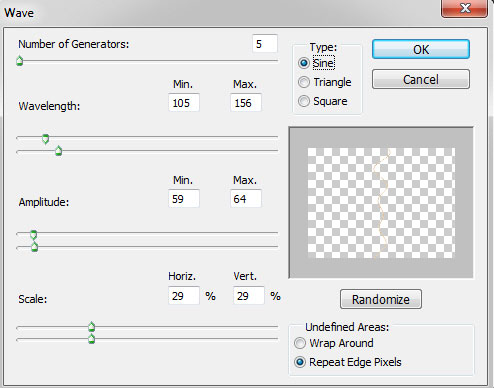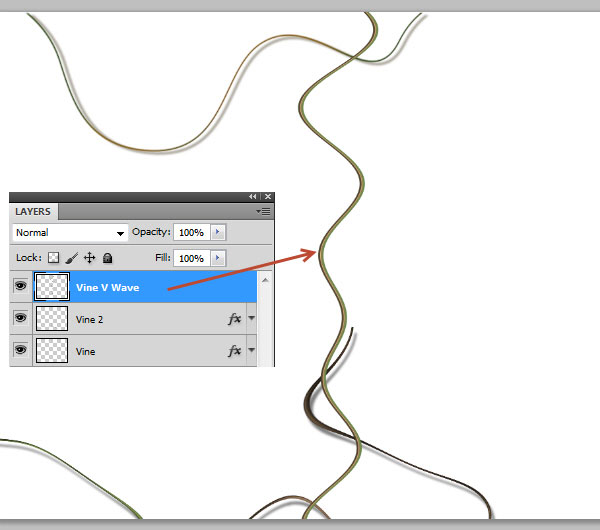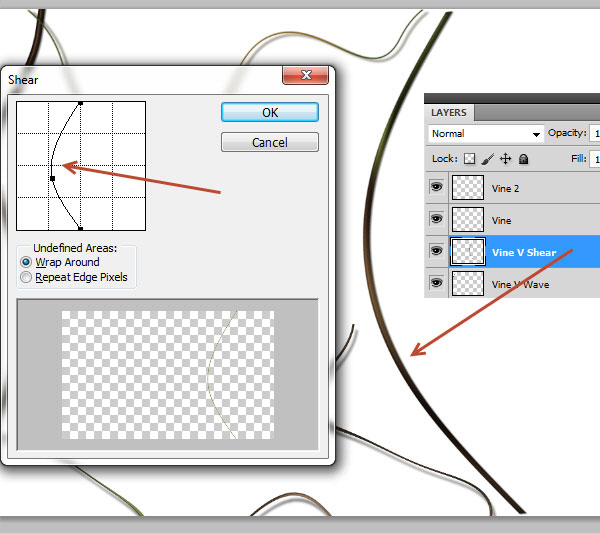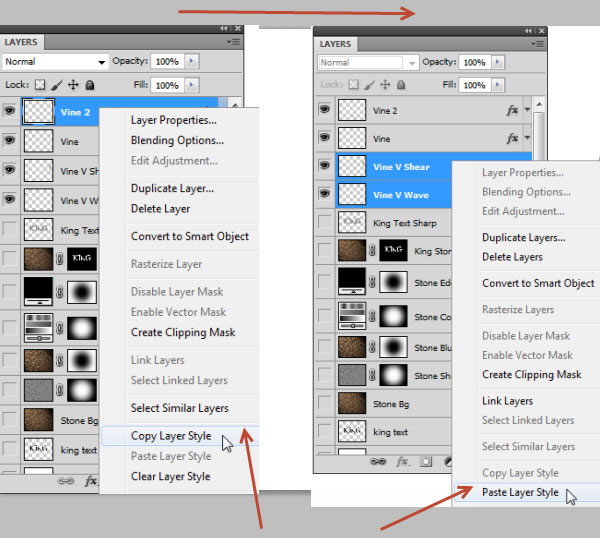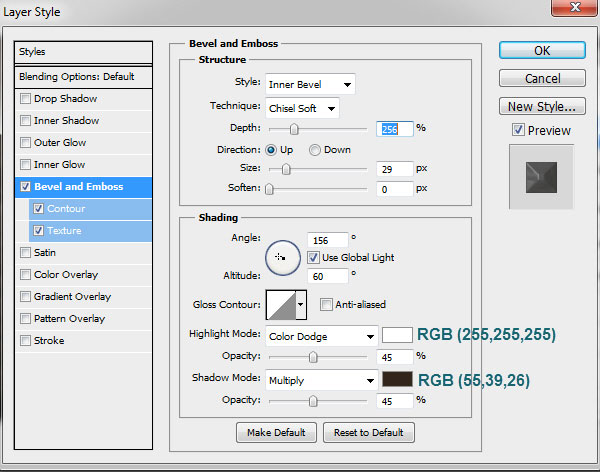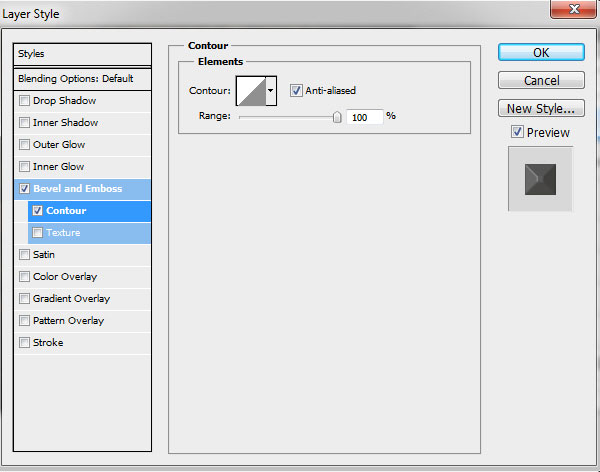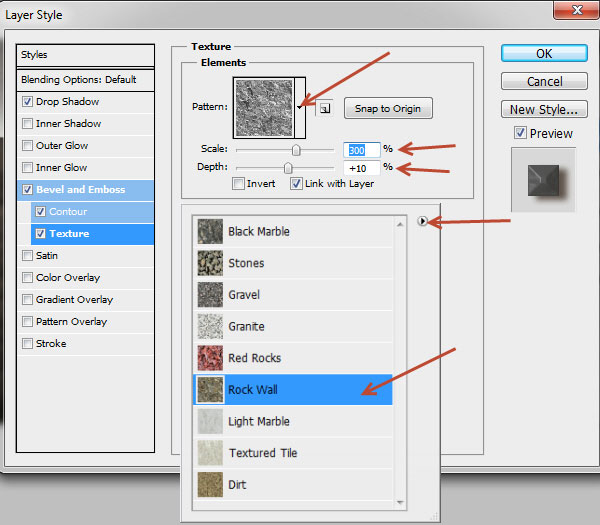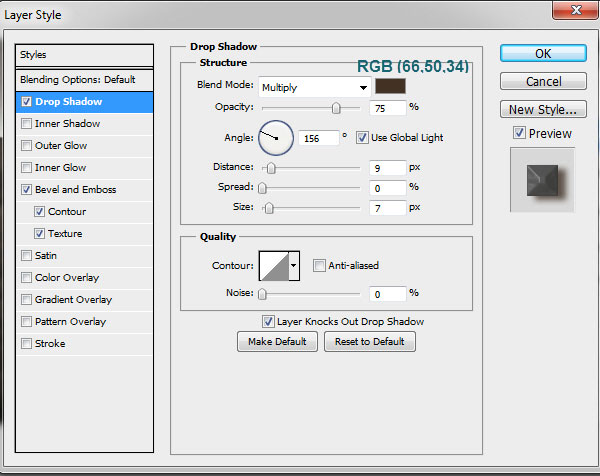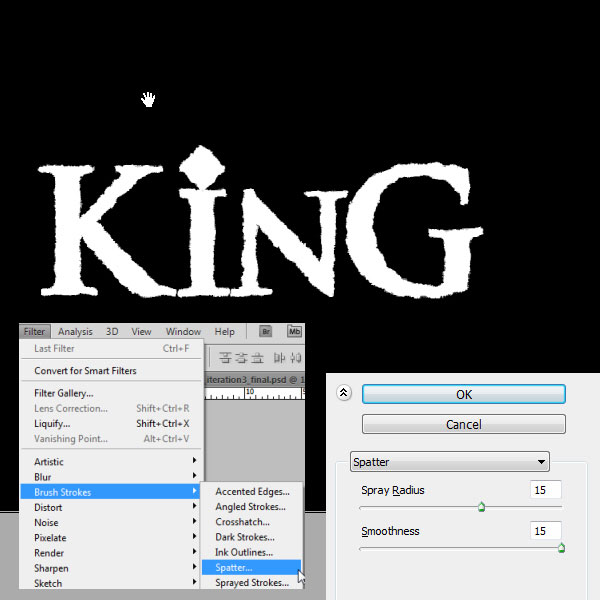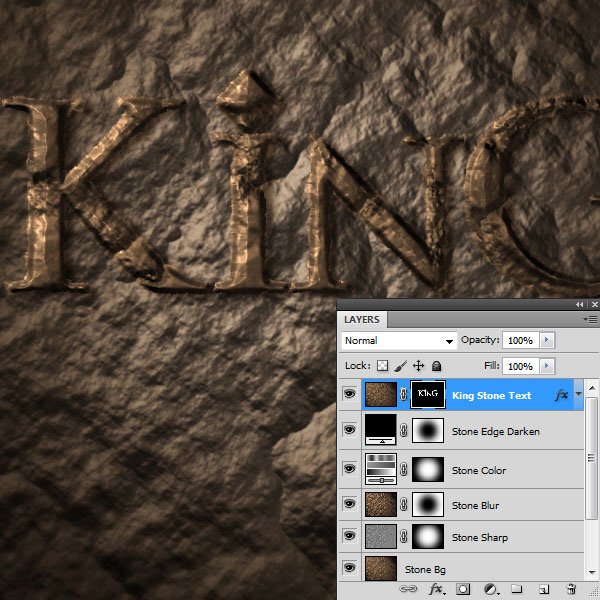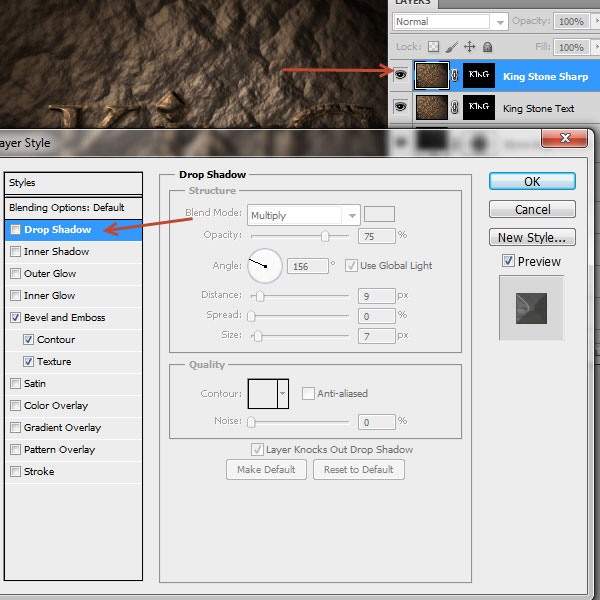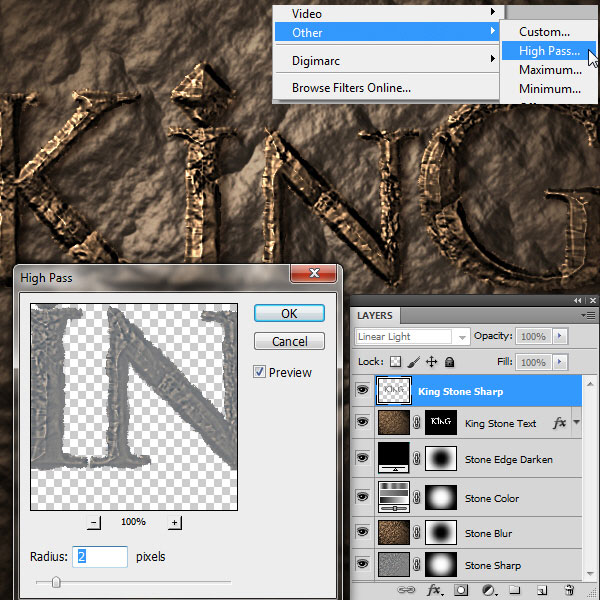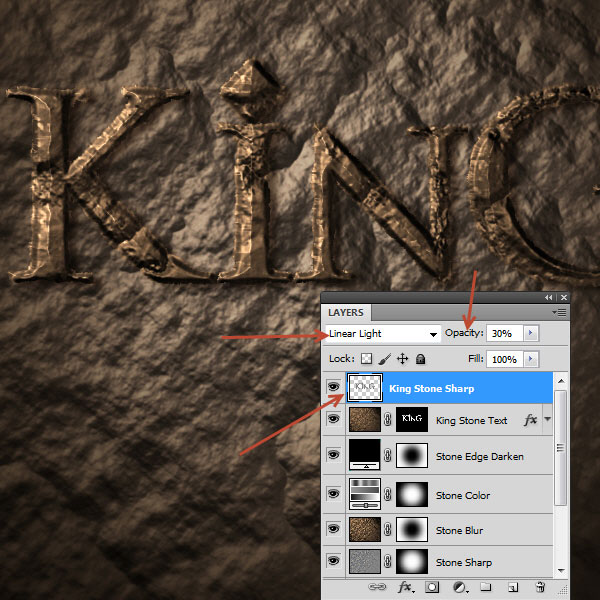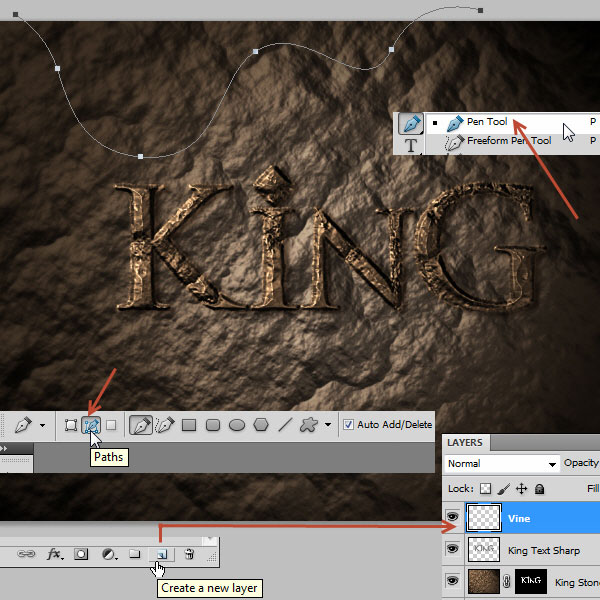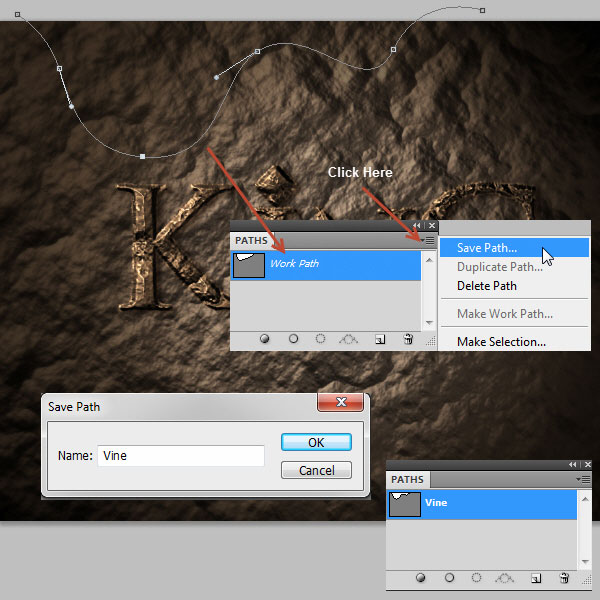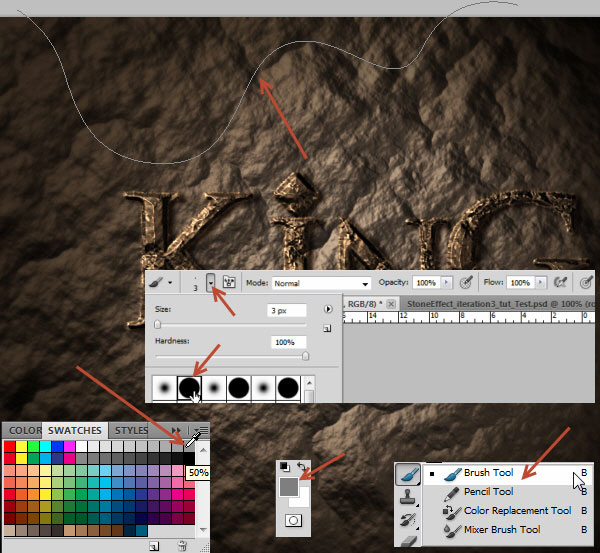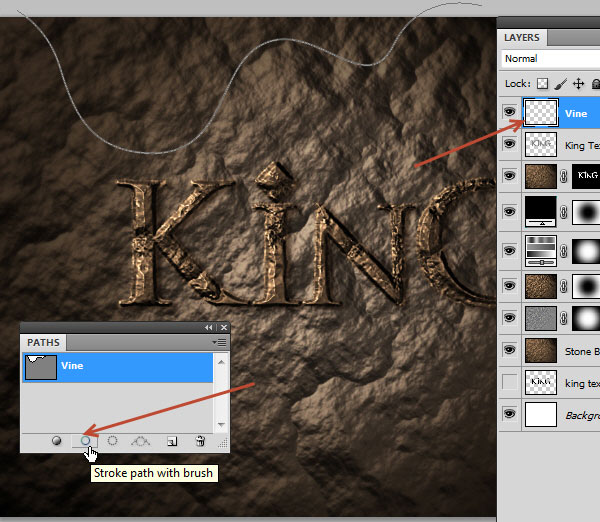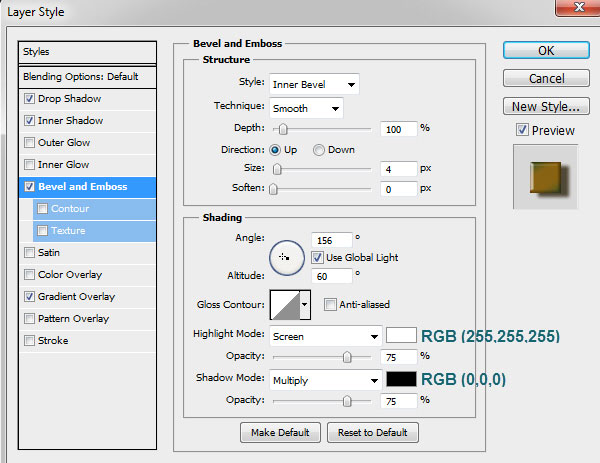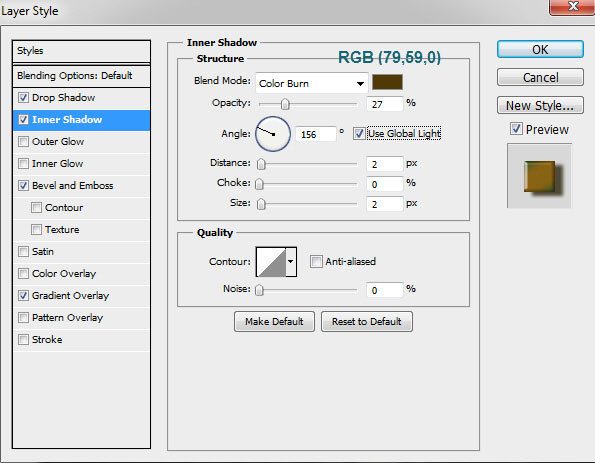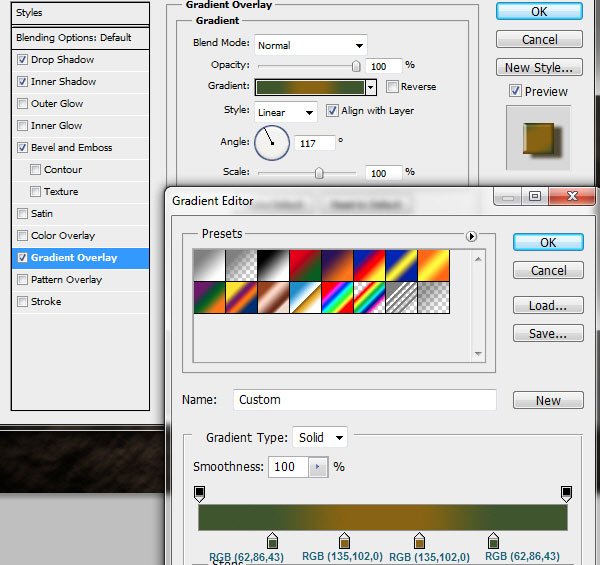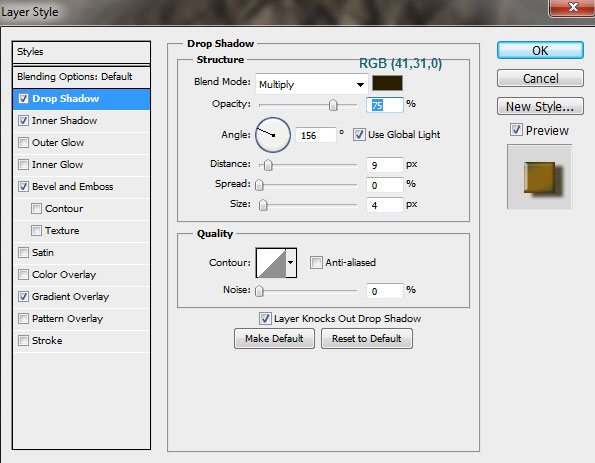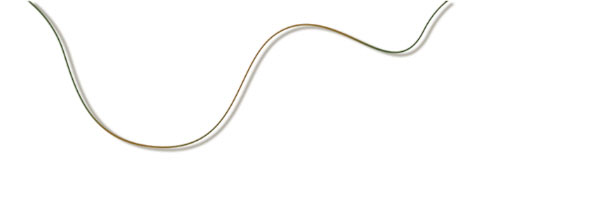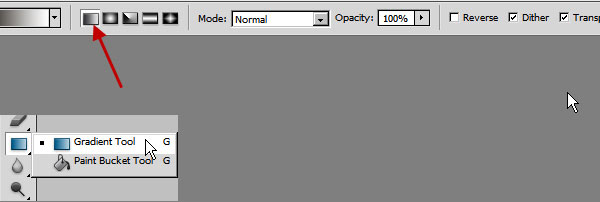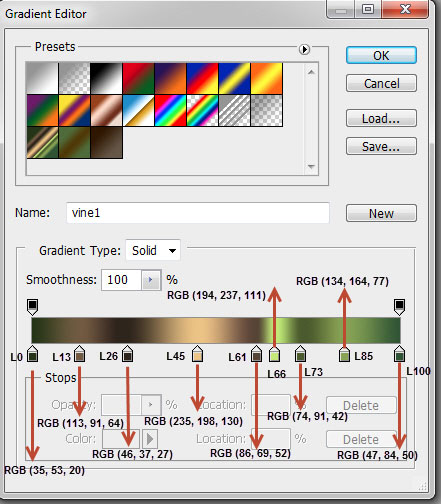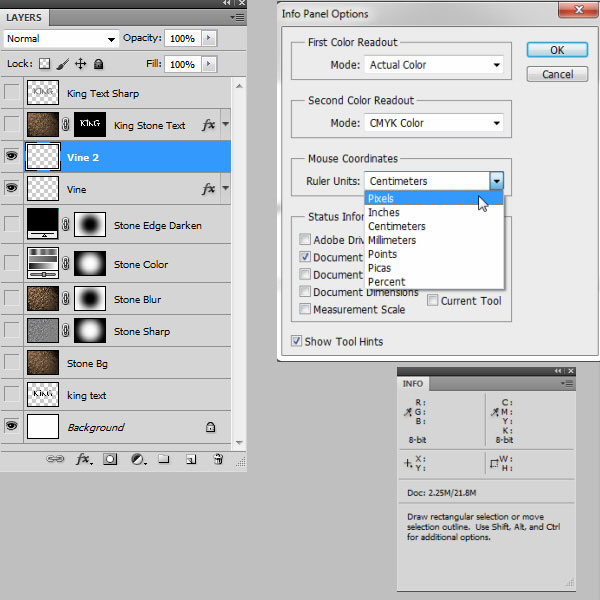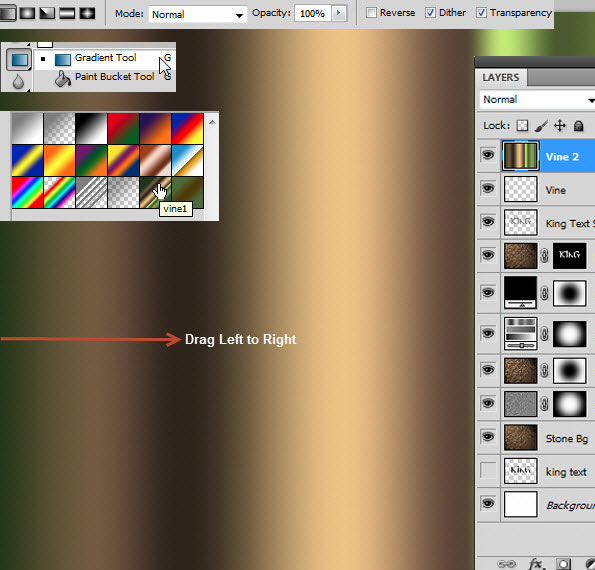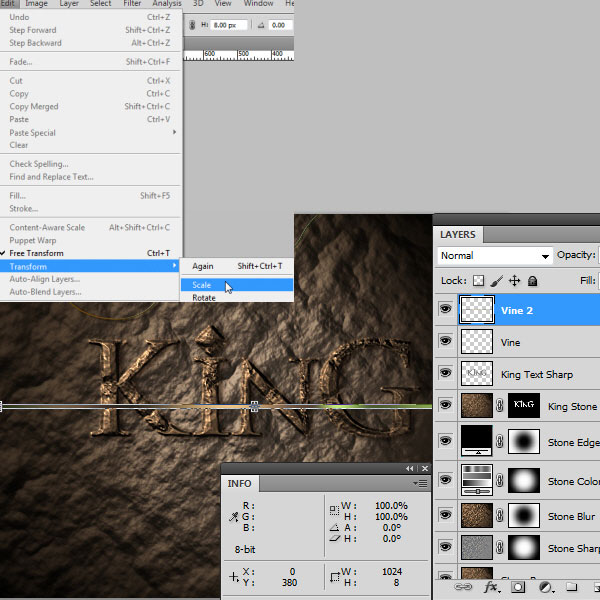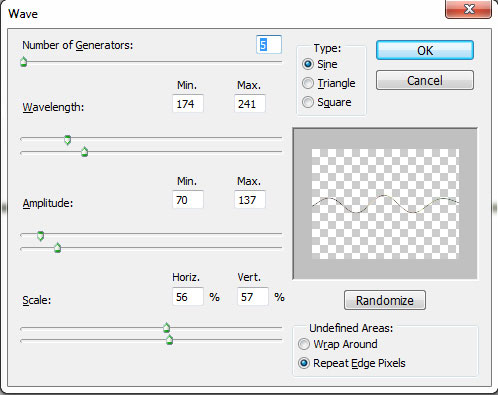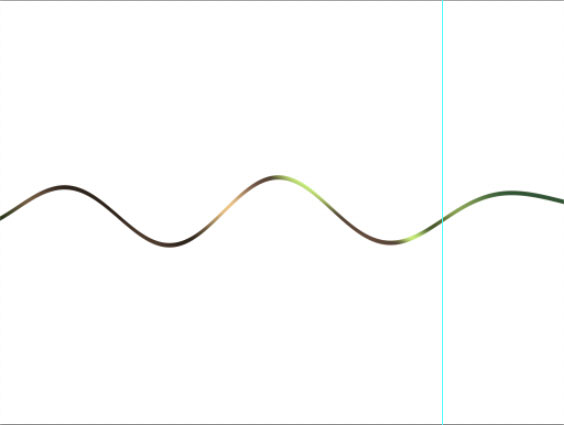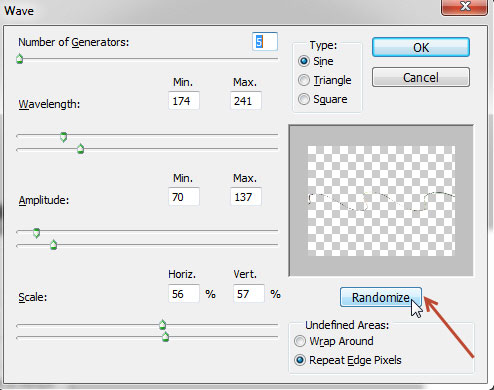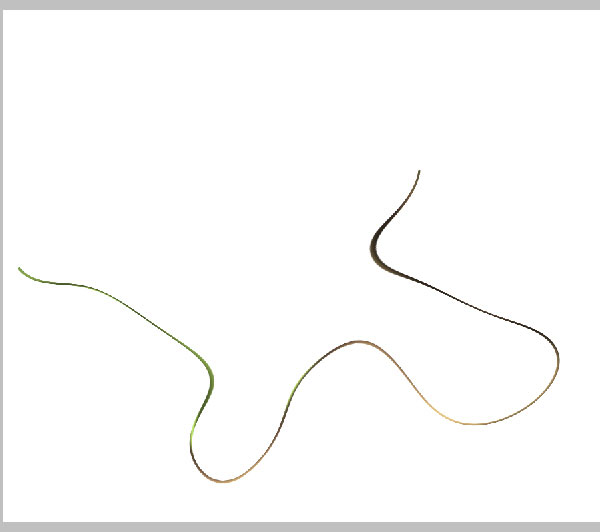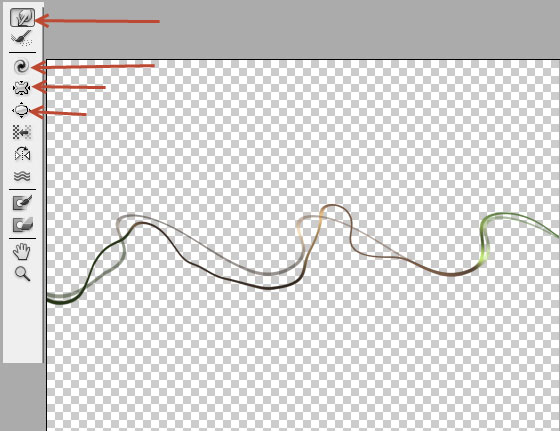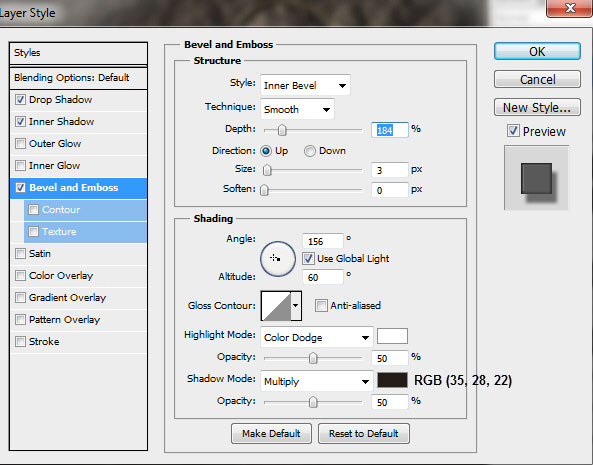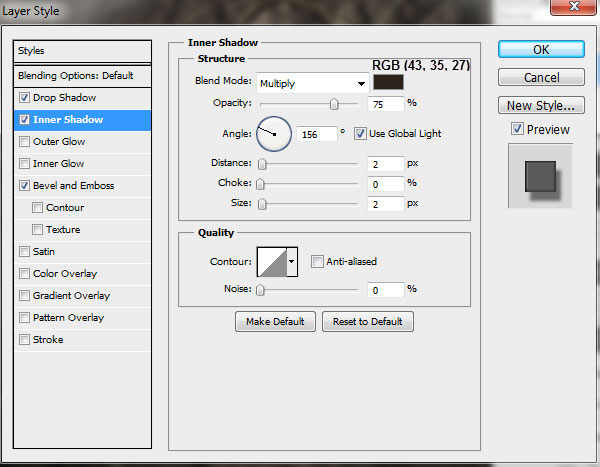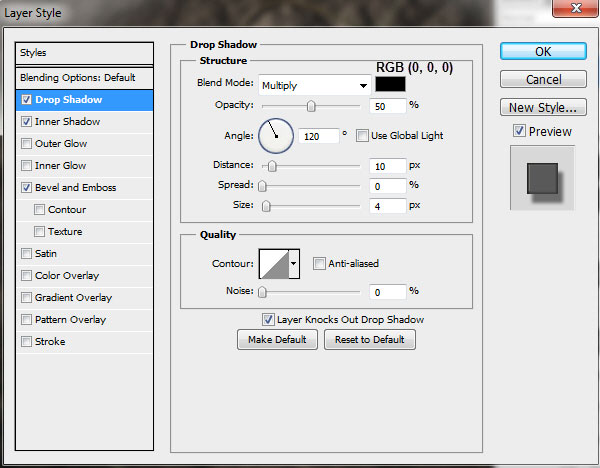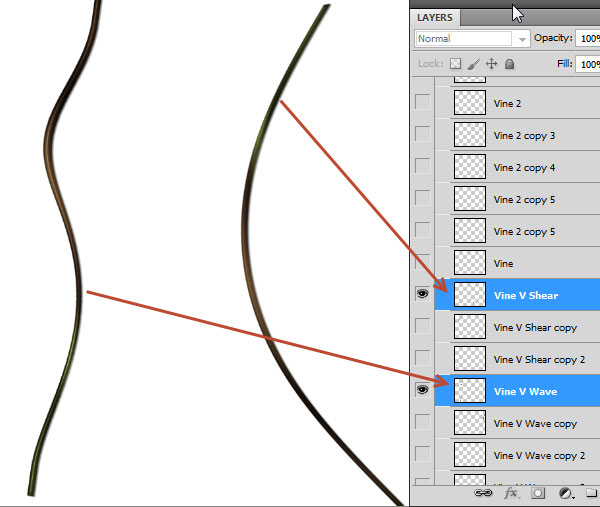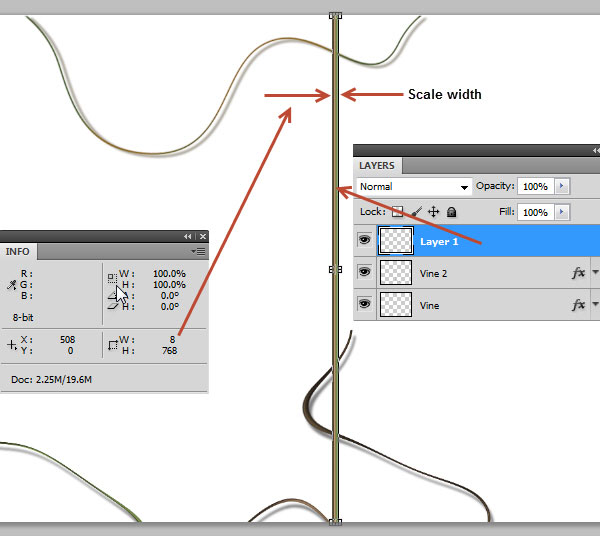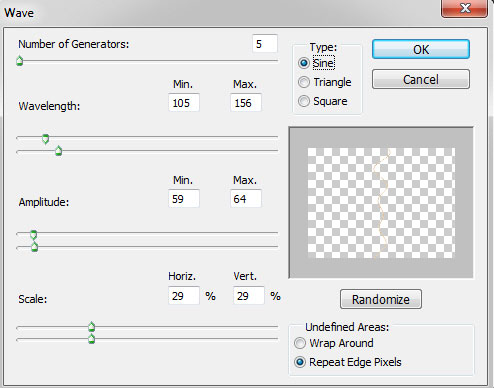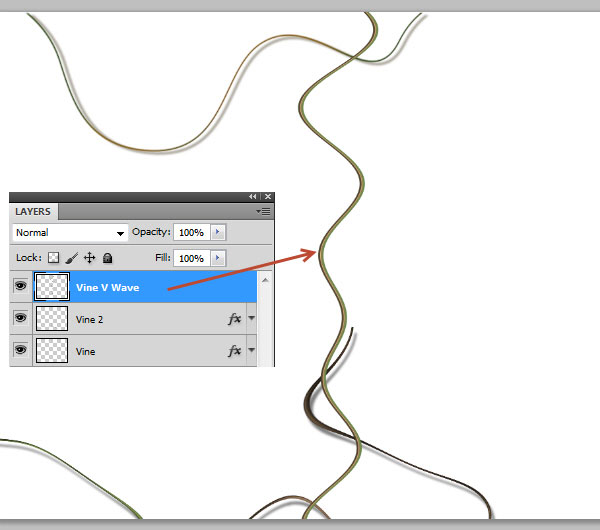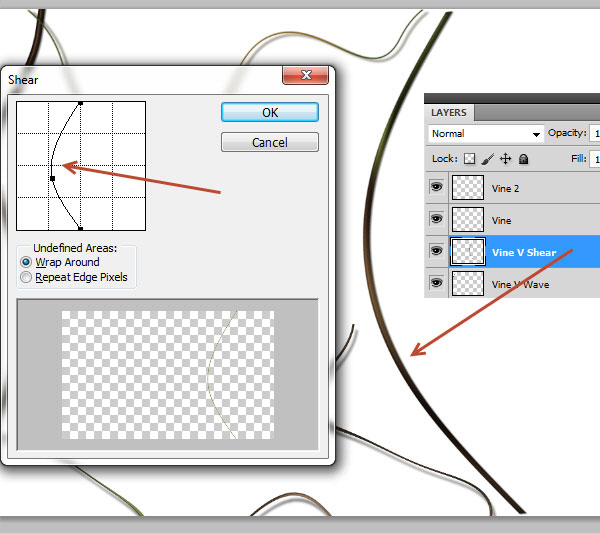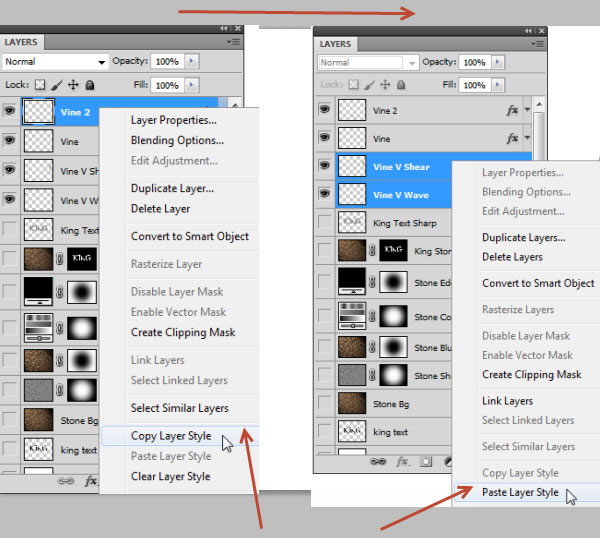来源:网络 作者:佚名
30、给当前图层添加图层样式:
斜面和浮雕:
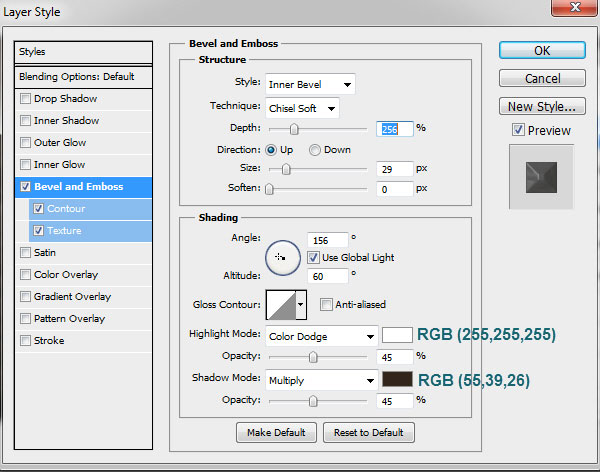
等高线:
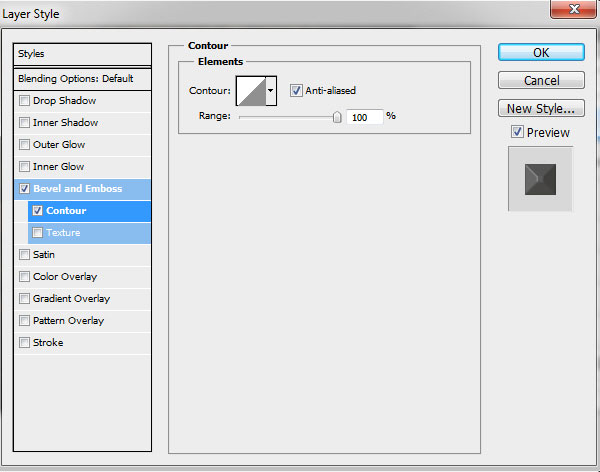
纹理:
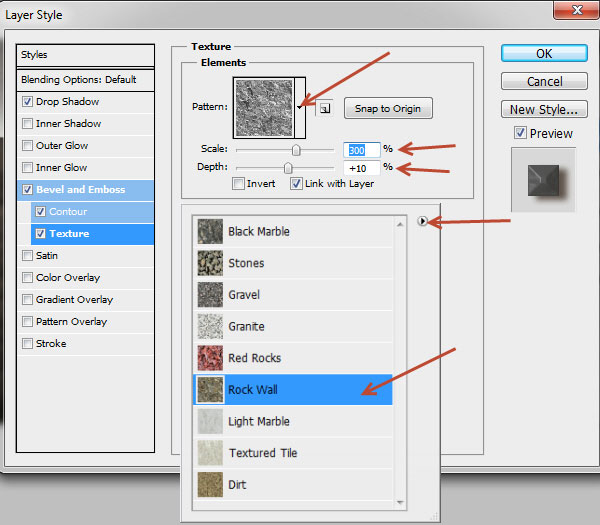
投影:
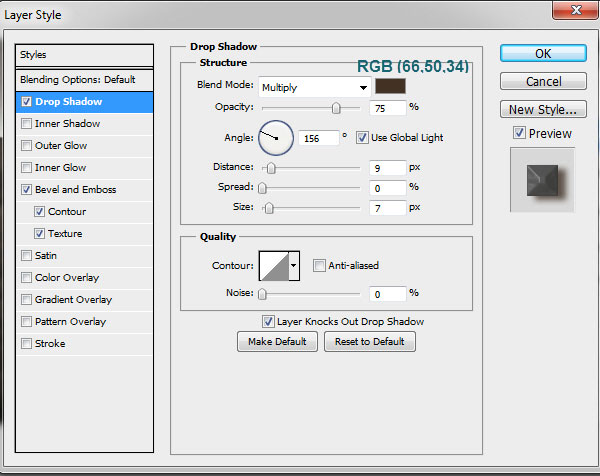
31、在蒙版状态选择菜单:滤镜 > 画笔描边 > 喷溅,参数设置如下图。
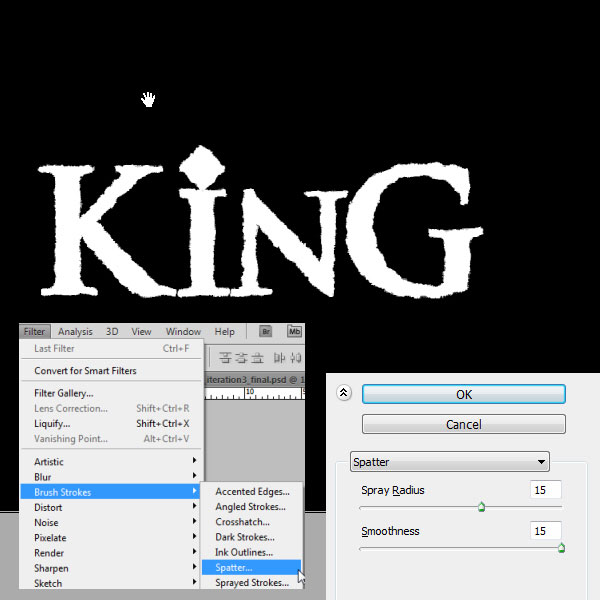
32、现在得到的效果图。
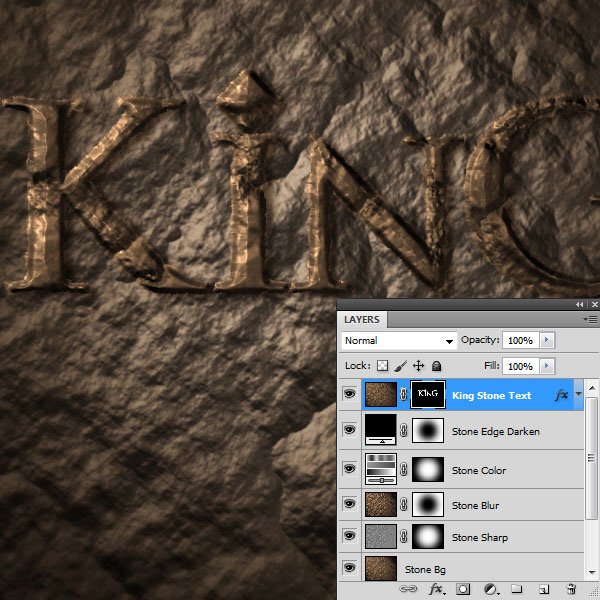
33、把当前图层复制一层,命名为“King Stone Sharp”,然后双击修改图层样式,去掉投影。
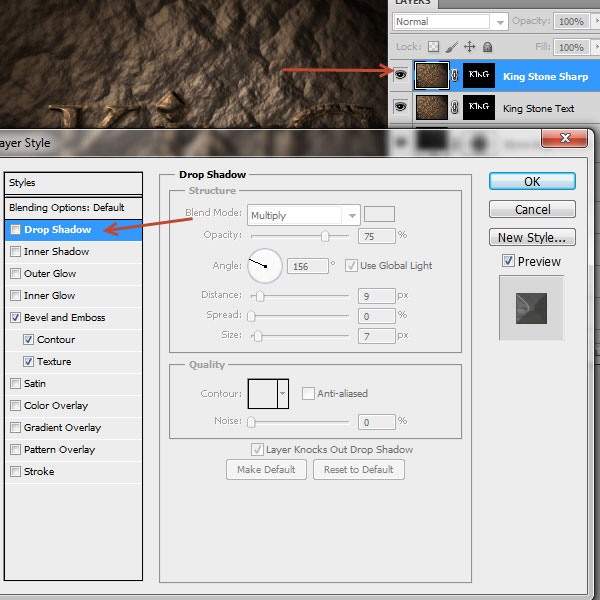
34、在当前图层下面新建一个图层,把把空白图层和“King Stone Sharp”合并为一个图层。

35、选择菜单:滤镜 > 其它 > 高反差保留,数值为2。
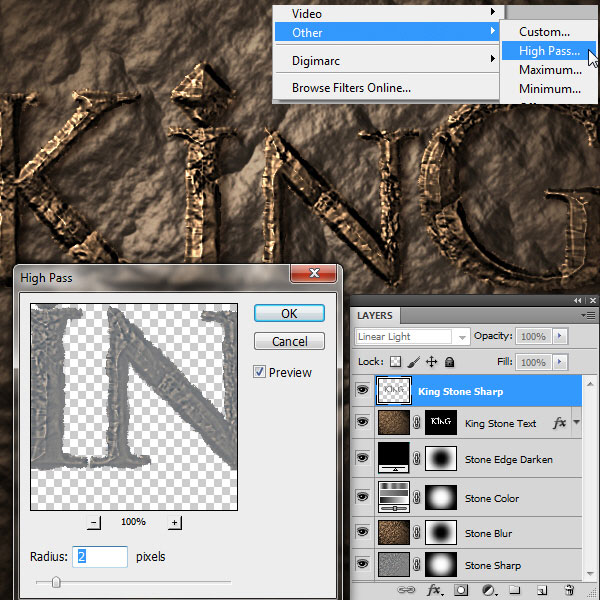
36、把混合模式改为“线性光”,不透明度改为:30%,如下图。
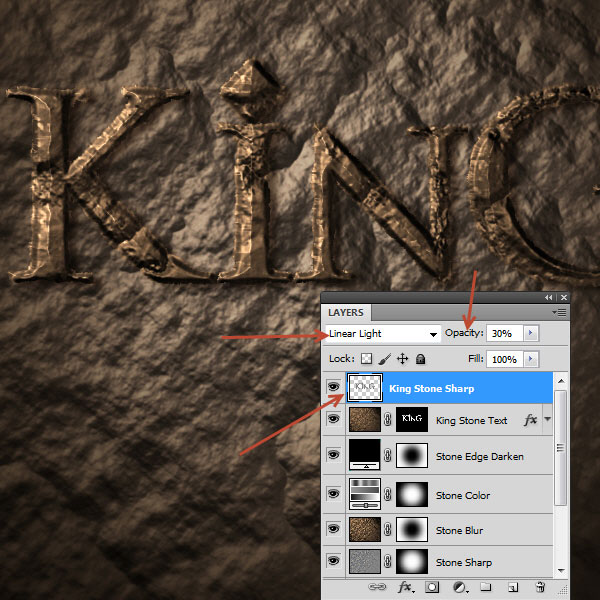
37、新建一个图层,命名为“Vine”,选择钢笔工具在属性栏选择路径,然后勾出下图所示的路径。
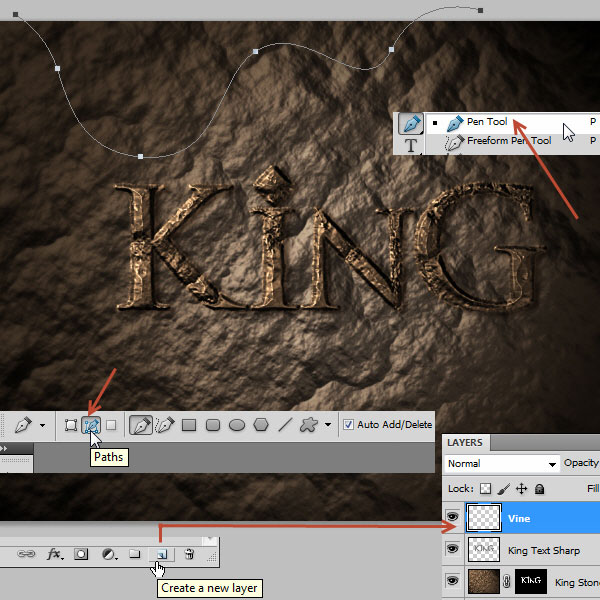
38、进入路径面板,双击路径然后给路径命名,如下图。
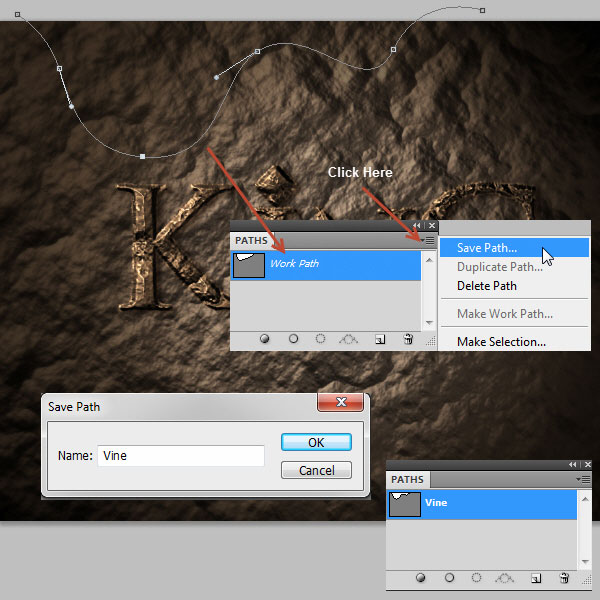
39、回到图层面板,把前景色设置为中间灰色,再选择画笔工具,画笔选择设置如下图。
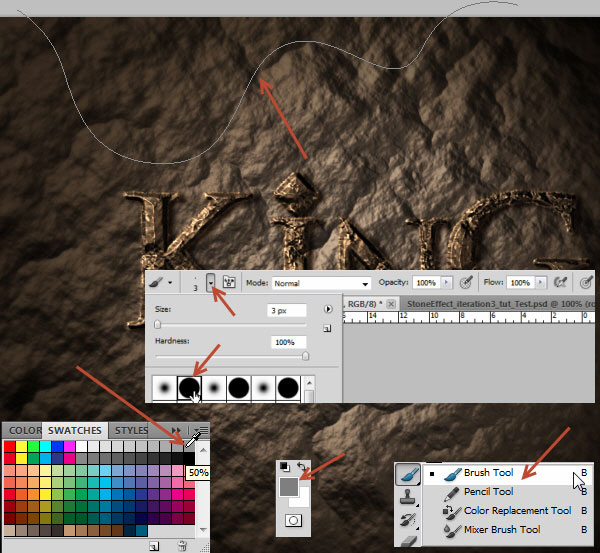
40、在路径面板点击下图所示的按钮,给路面用画笔描边。
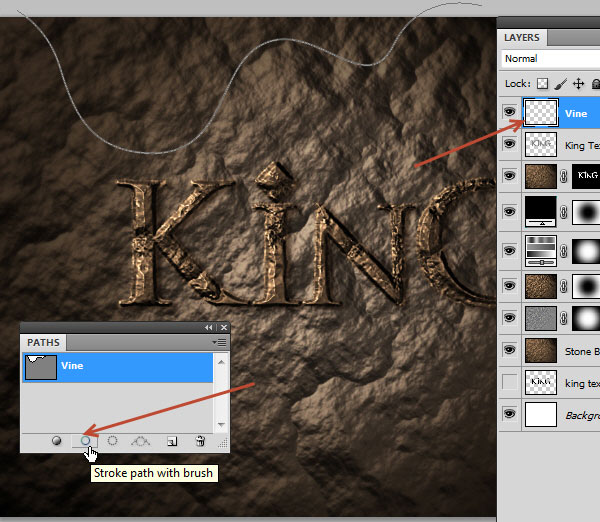
41、给Vine图层添加图层样式:
斜面和浮雕:
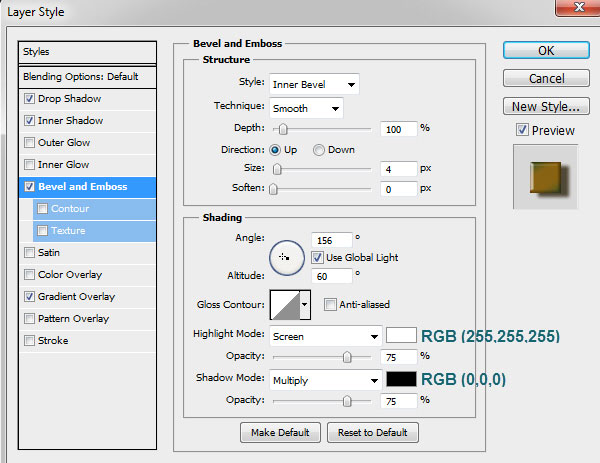
内阴影:
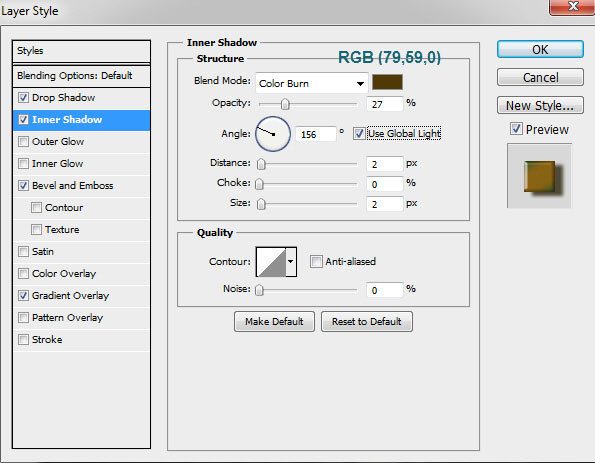
渐变叠加:
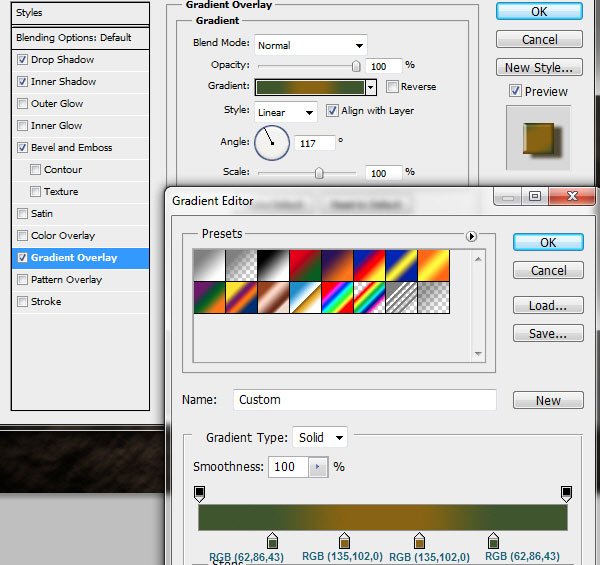
投影:
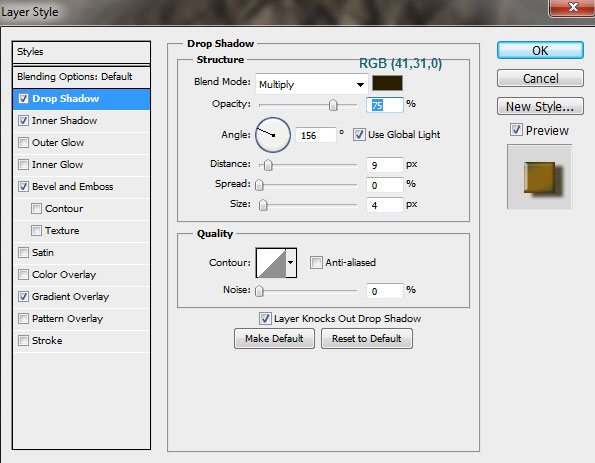
这是得到的效果:
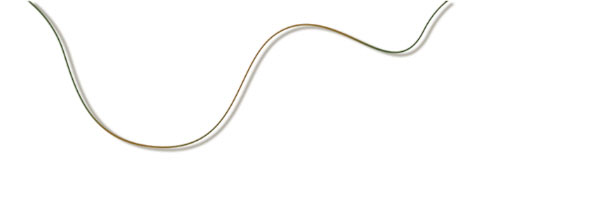
42、选择渐变工具,设置如下图。
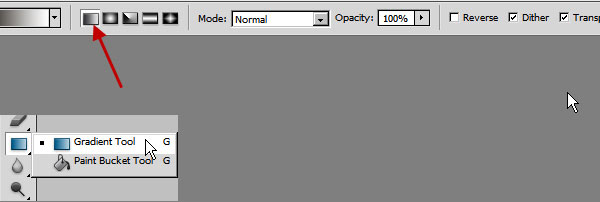
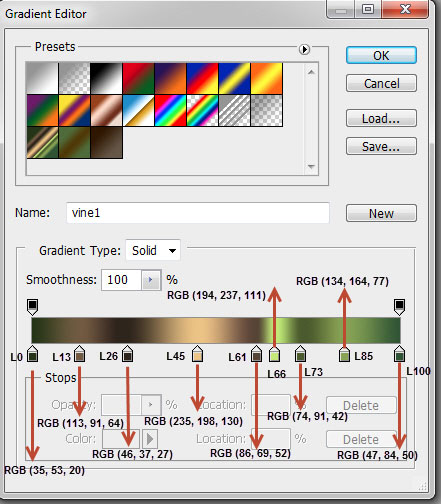
43、新建一个图层命名为“Vine 2”,再打开信息面板,设置如下图。
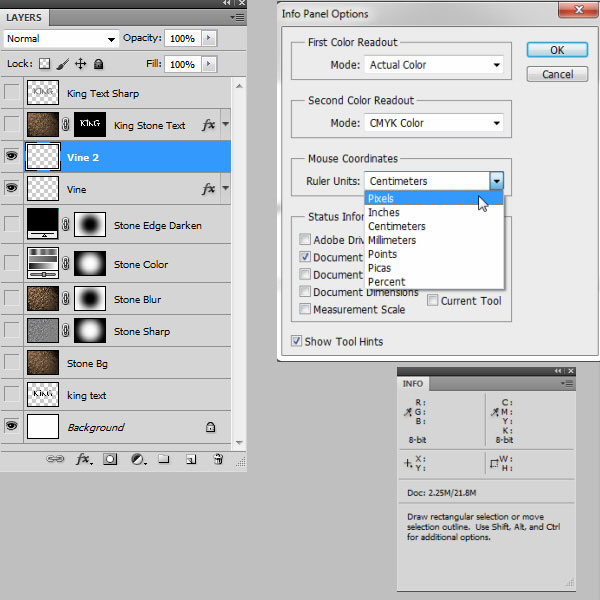
44、由左至右拉出线性渐变,如下图。
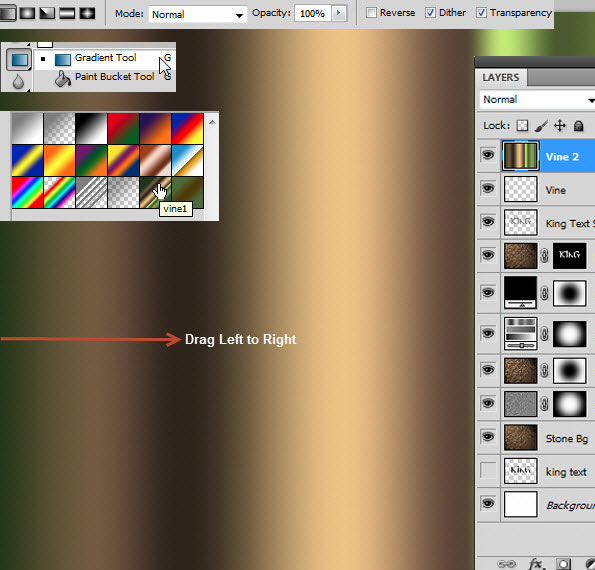
45、按Ctrl + T变形,把色块压扁一点,高度为8像素,然后回车确定。
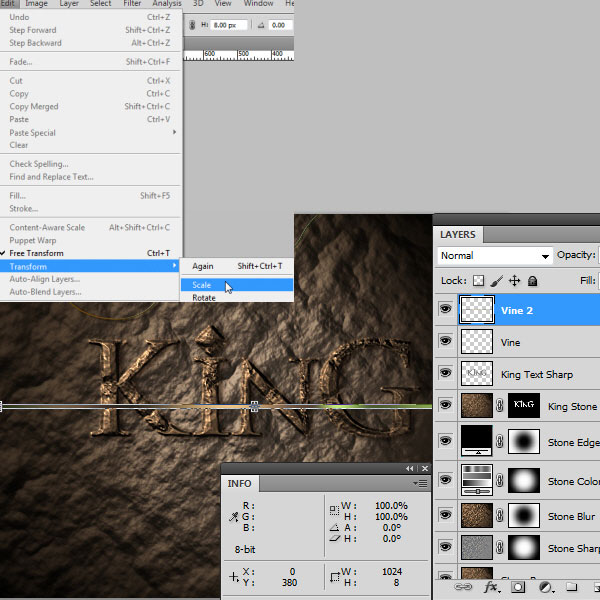
46、选择菜单:滤镜 > 扭曲 > 波浪,参数及效果如下图。
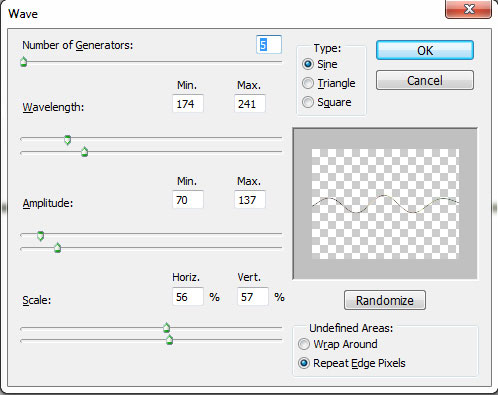
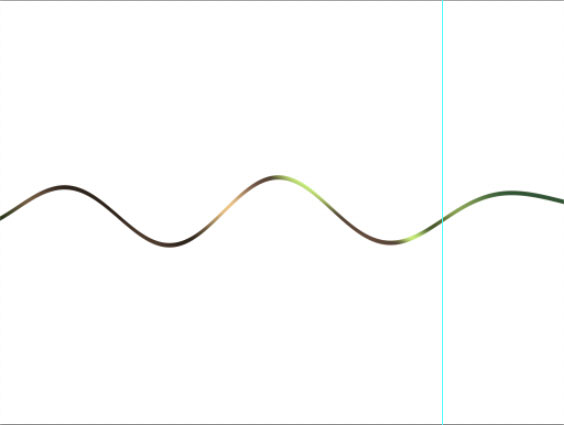
47、再执行波浪滤镜,点击“随机化”按钮多边形几次,效果如下图。
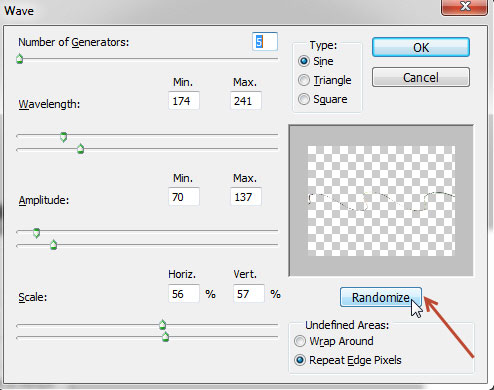
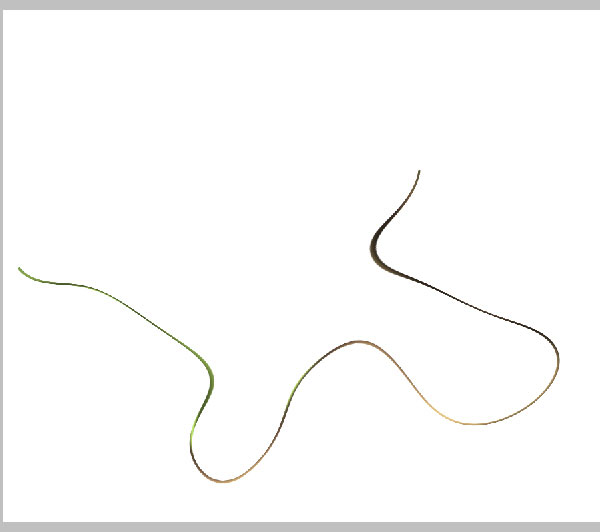
48、用液化滤镜稍微修饰一下。
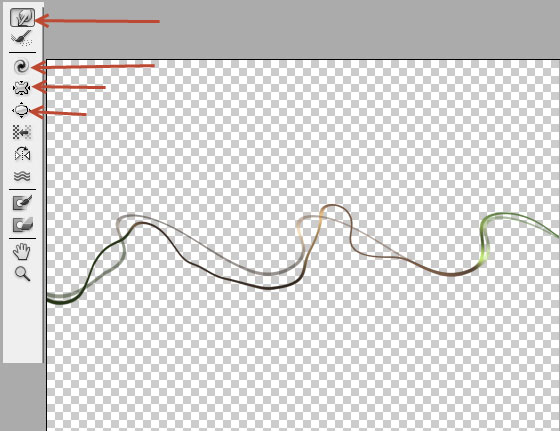
49、给当前图层添加图层样式:
斜面和浮雕:
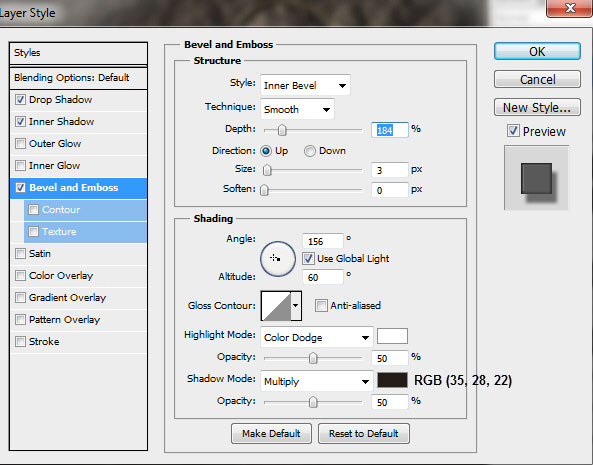
内阴影:
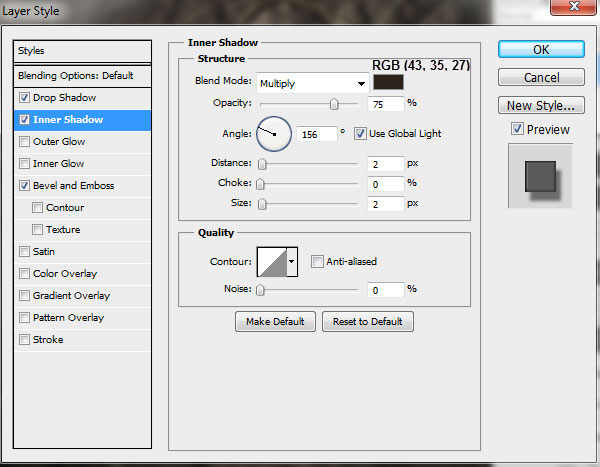
投影:
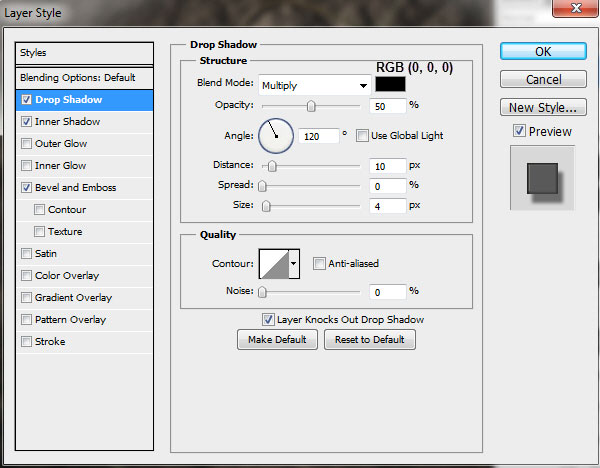
50、同样的方法再增加几条藤蔓。