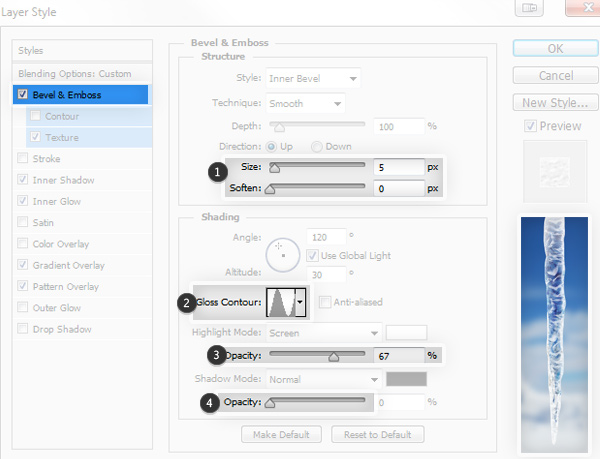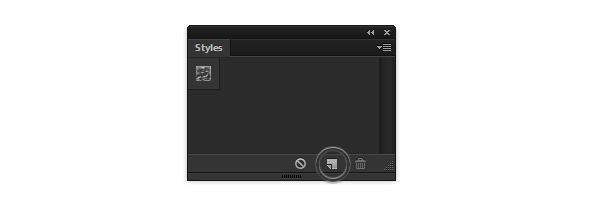来源:网络 作者:佚名
作者制作冰锥的方法非常简单实用。过程:先找一幅自己满意的背景素材,任意素材都可以,只是冬季素材更贴近主题;新建图层用选区工具做出冰锥的选区并填色;复制背景剪贴到冰锥上,适当变形处理,并把背景适当模糊处理;最后用图层样式给冰锥增加纹理和高光即可。
最终效果


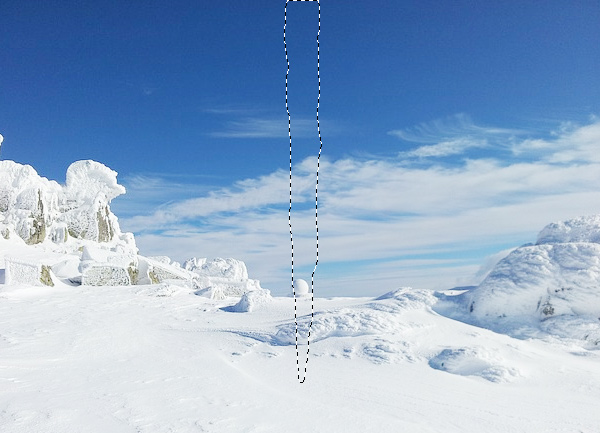
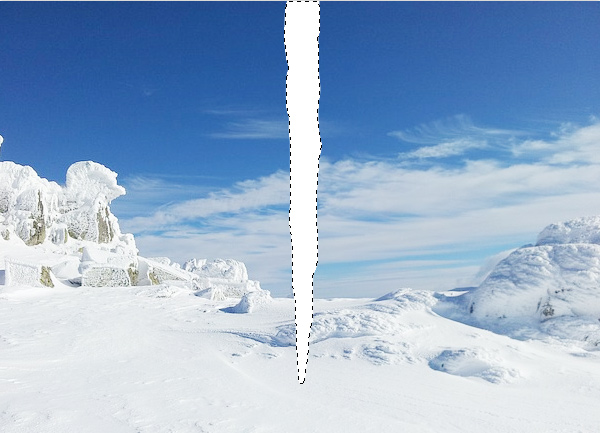
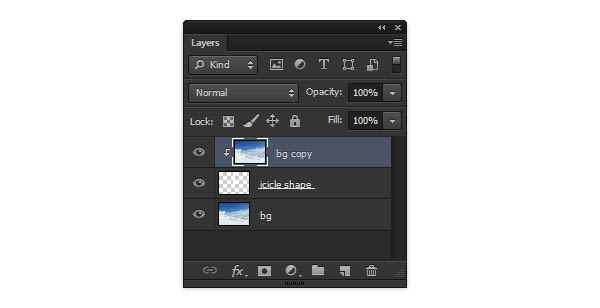
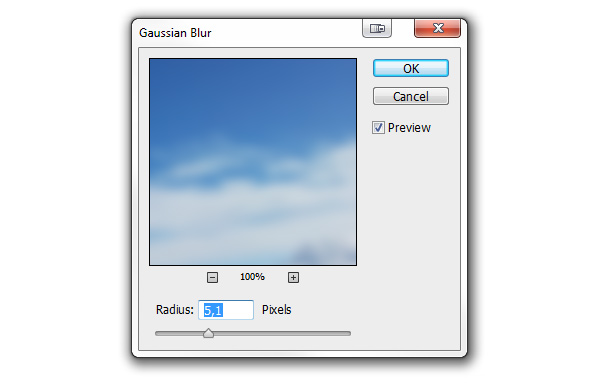

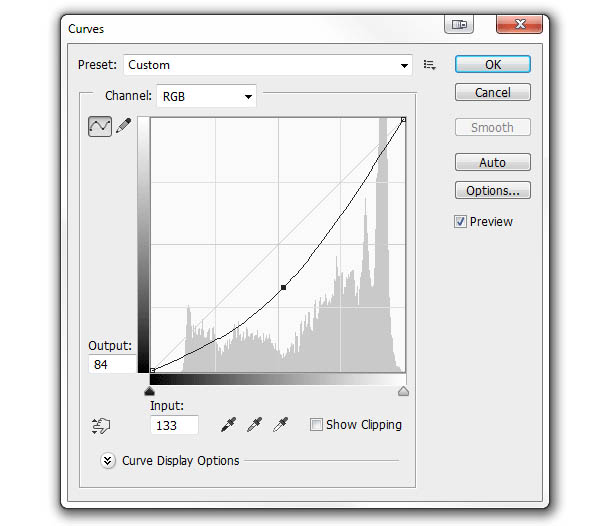
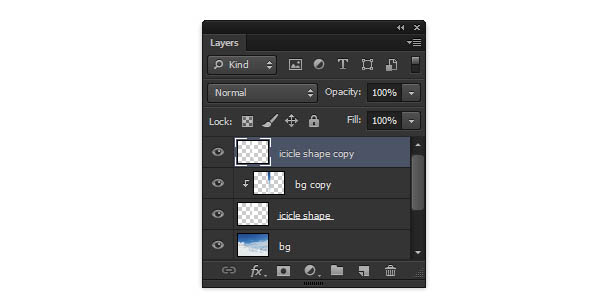
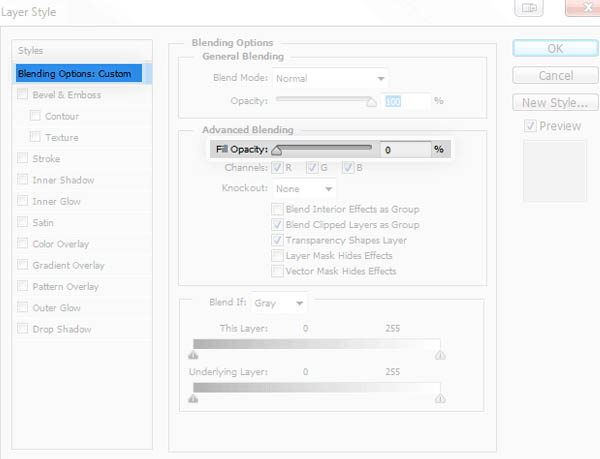
使用叠加样式使边缘发光(1)。
将颜色调为白色(4)。
调整大小使光分布在边缘(5)。
添加点杂色得出冰锥内气泡效果(3)。
改变不透明度得出需要的效果(2)。
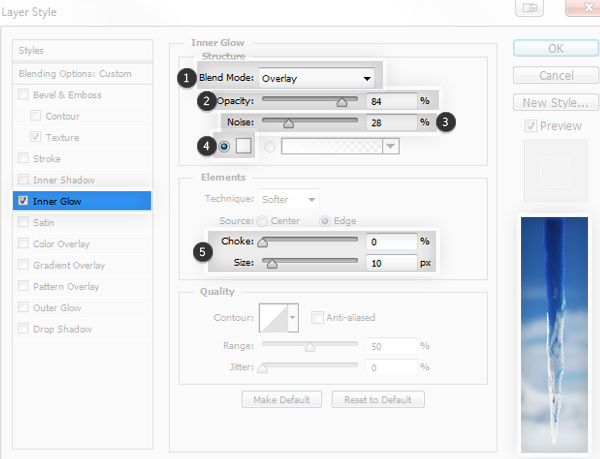
将混合模式调整为叠加(1)。
将等高线调整为锥形-反转(4)。
调整位置、阻塞、大小使阴影处于中间(3)。
添加一点杂色(5)。
改变不透明度柔化效果(2)。
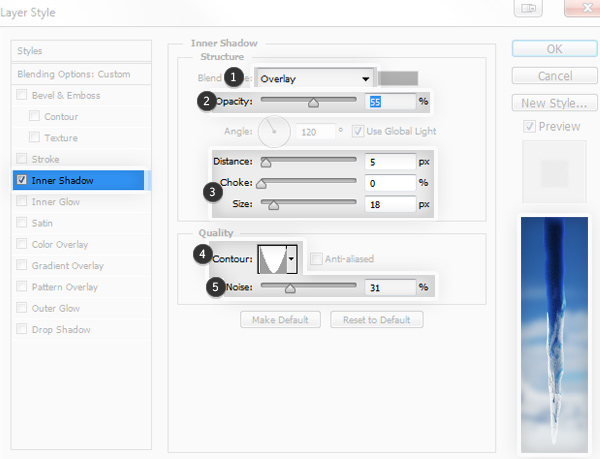
将混合模式调整为滤色(1)。
点击渐变条,点击白色标记,并往右拖拽中间的菱形,减少白色范围(3)。
如果你想得到毛糙效果,可以更改不透明度(2)。
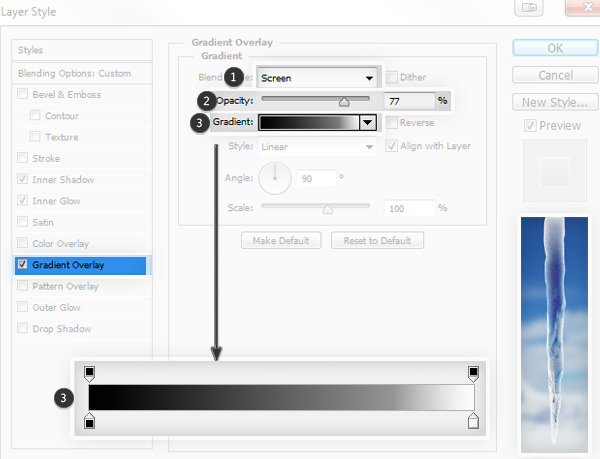
将混合模式设置为柔光(1)。
使用绸缎纹理(贴紧原点)(3)。
缩放图案避免表面光滑、反复的样式(3)。
如果想调整效果强度,你可以更改不透明度(2)。

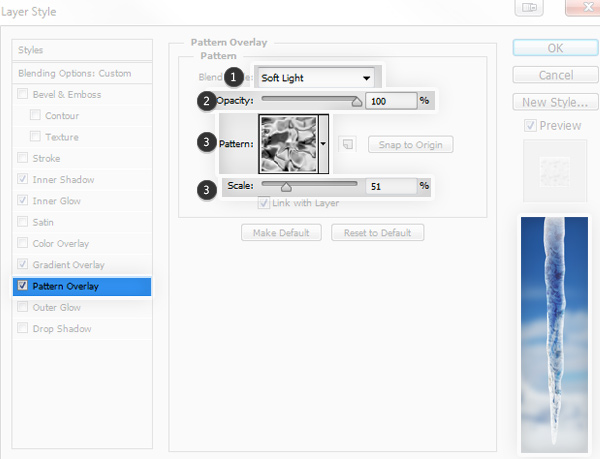
选择与之前相同的图案(1)。
缩放并与之前的大致吻合(2)。
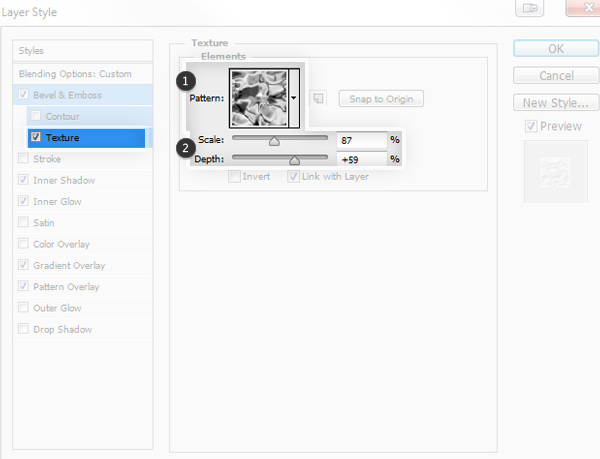
等高线选择环形(2)。
将阴影不透明度改为0(4)。
调整大小得出完美的高光效果(1)。
如果想要调整效果,可以更改高光的不透明度(3)。