来源:网络 作者:佚名

最终效果

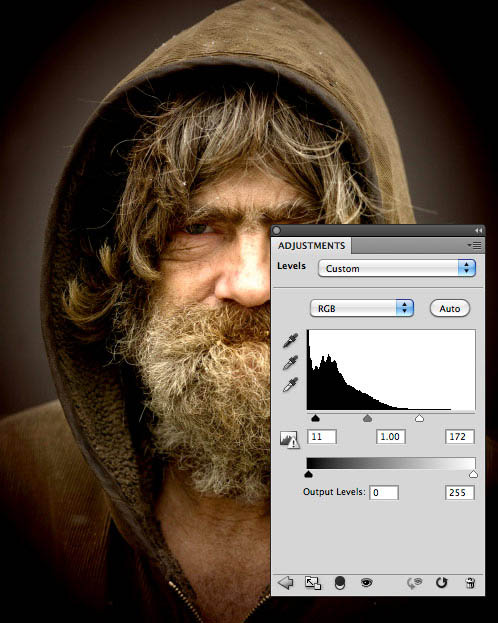
2、现在让我们添加一个色相/饱和度调整层,减少饱和度。如果你喜欢,你也可以在此步骤使用色相滑块调整色调。
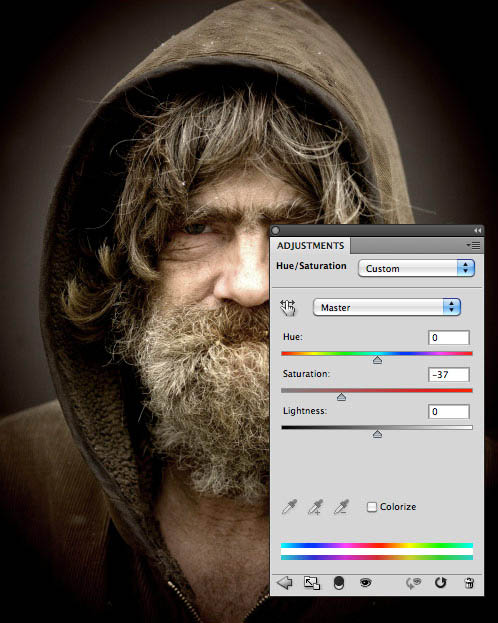
3、现在让我们添加一个曲线调整层,以进一步调整对比度和亮度。你需要添加三个节点调整,如下图。
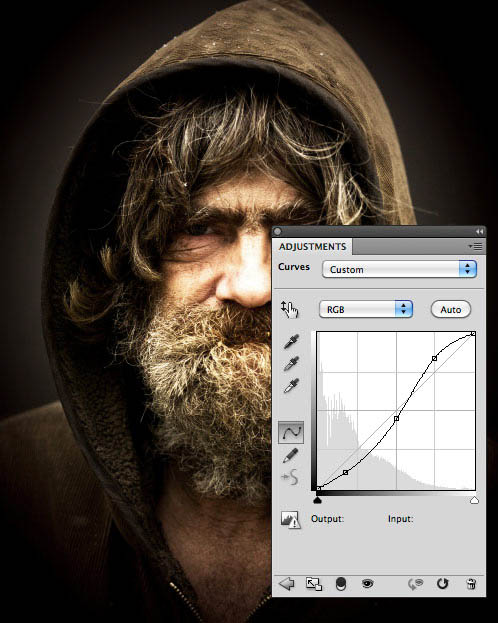
4、现在,我们要增加清晰度。复制背景图层,按Ctrl+ Shift + ] 置顶。然后执行:滤镜 > 其它 > 高反差保留,数值至少10。
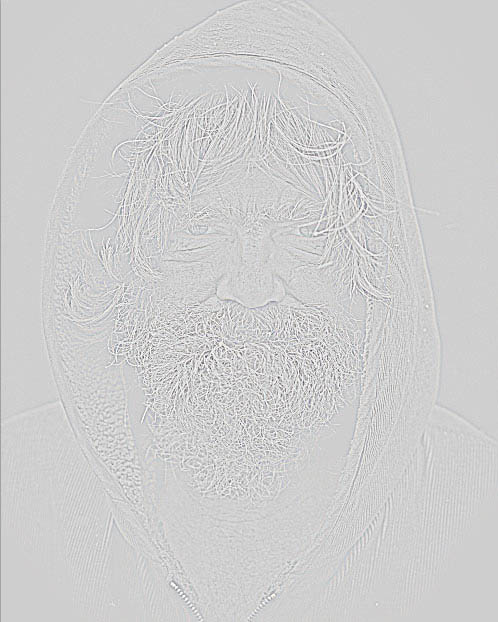
5、设置这一层的混合模式为“叠加”。

6、脸部有点过曝,需要简单用加深工具修复。


8、选择减淡工具把眼睛部分稍微涂亮一点。

最终效果:
