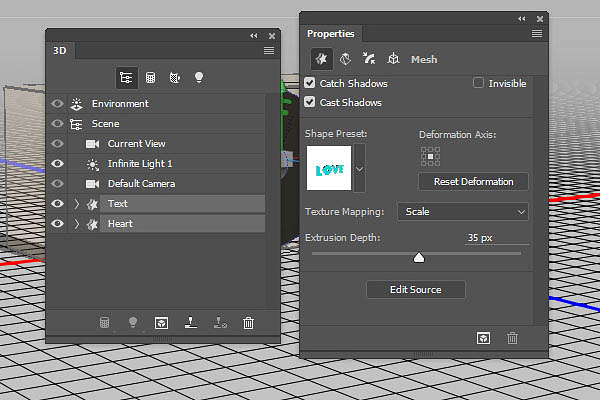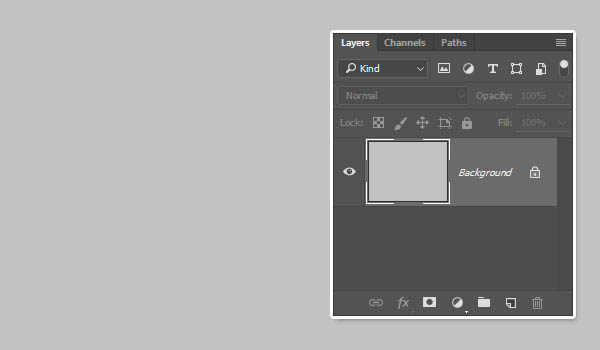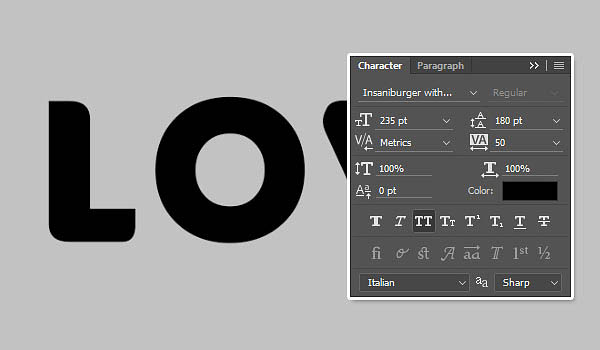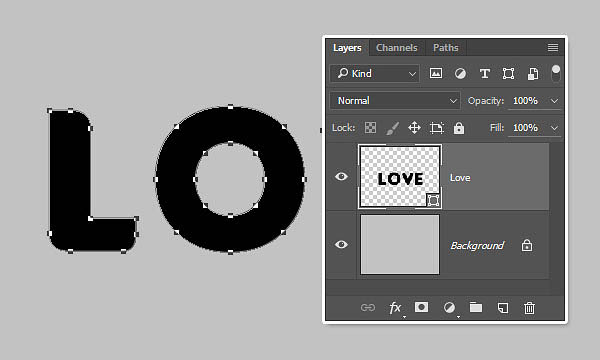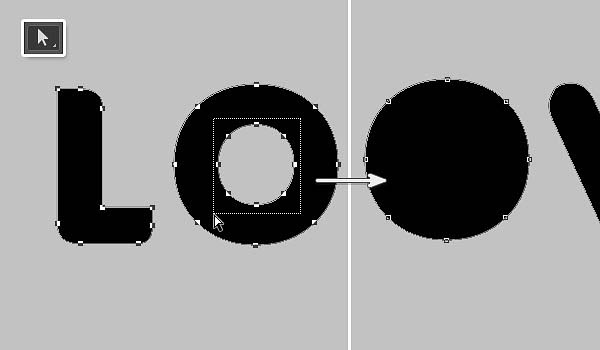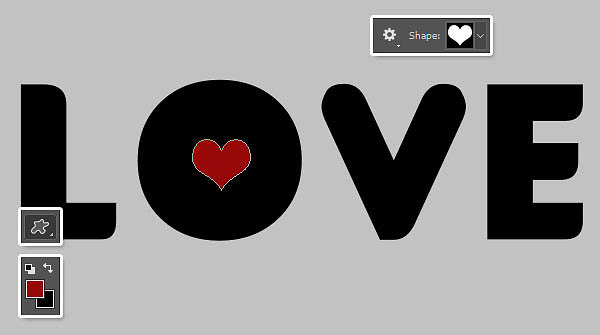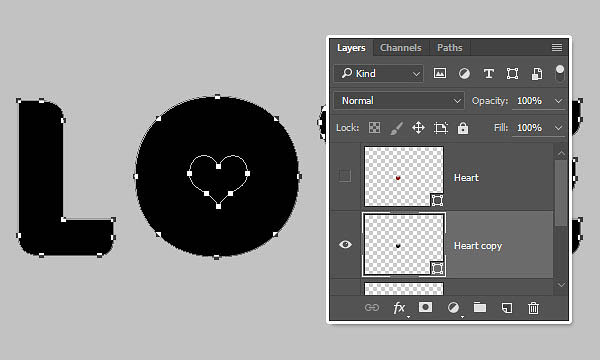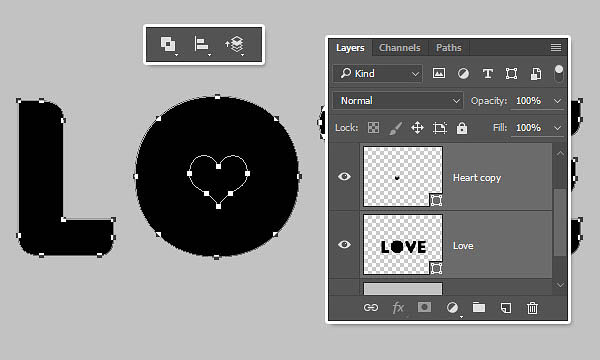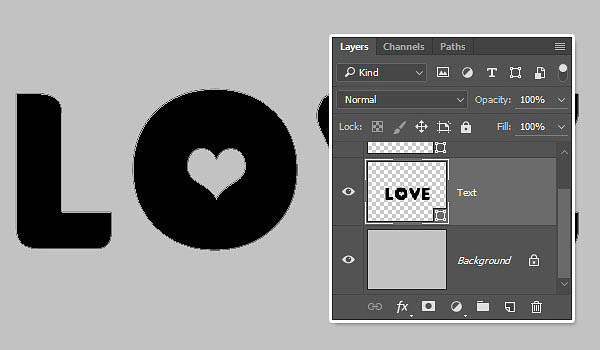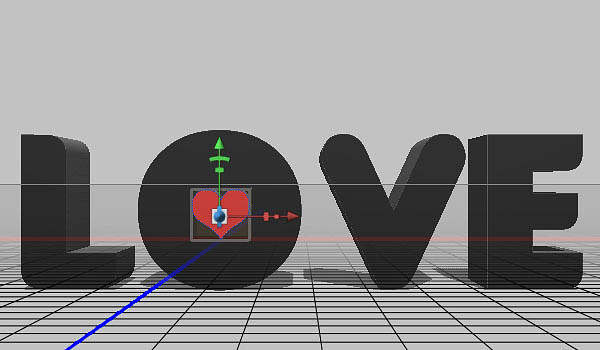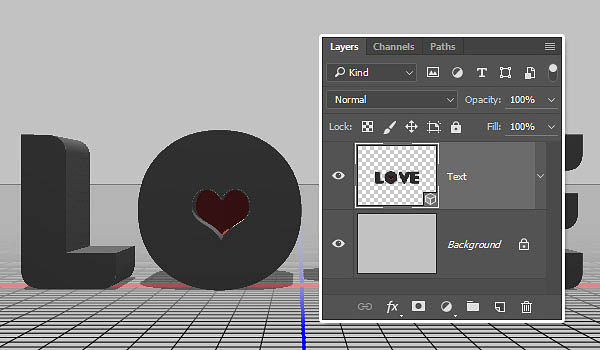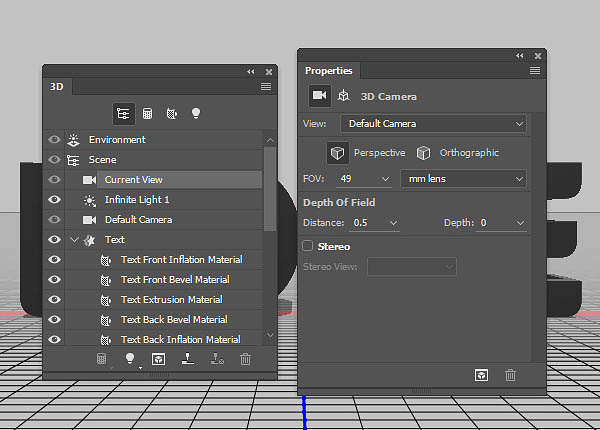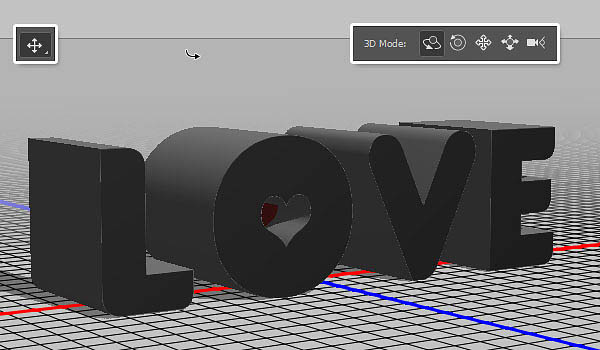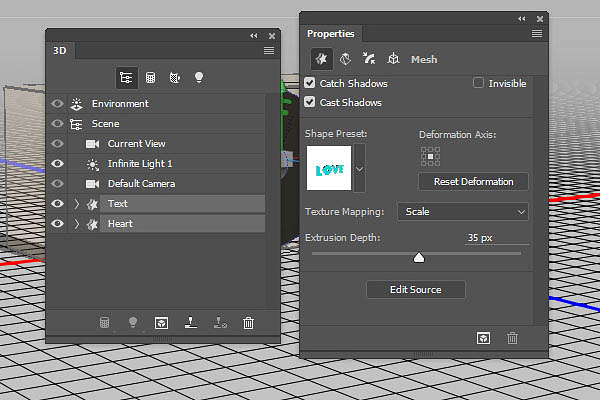来源:网络 作者:佚名
效果字都是用3D工具来完成,制作之前最好先对3D有一定的了解,然后把自己变形得到的文字转为形状,再用3D建模,并调整各个面的材质和光影等细节即可。
最终效果

1、打开Photoshop创建1000*750像素文档,背景填充为灰色。
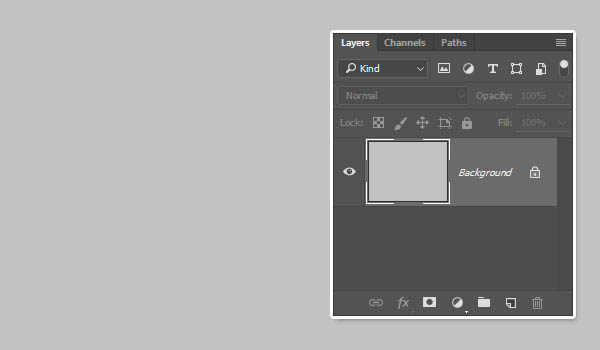
2、添加大写文字,并采用提供的字体。文字颜色选择黑色,大小235像素,字间距50。
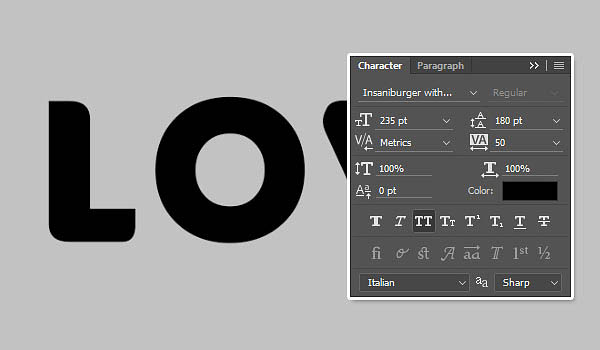
3、文字输入好以后,选择将文字图层转变智能图层。
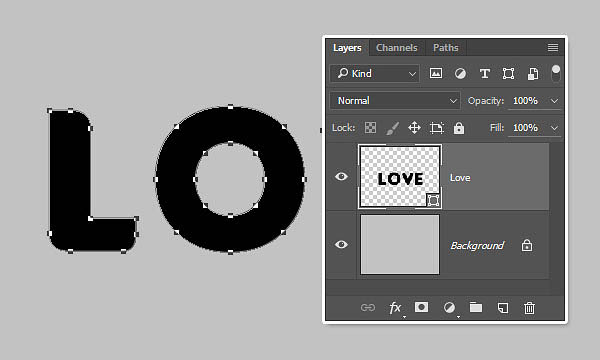
4、选择直接选择
工具,点击字母O中的锚点,按Delete将锚点删除。之所以这样做,是因为下面需要在字母O的中间添加爱心。不过也可以跳过这一步直接添加的。
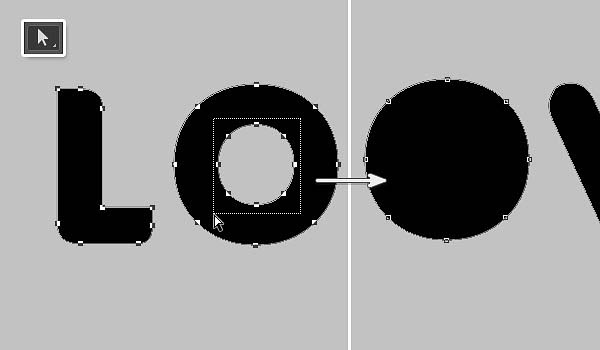
5、选择自定义形状工具,在选项栏中,选择心形图桉,然后将心形图桉添加在下图位置,然后填充为红色。
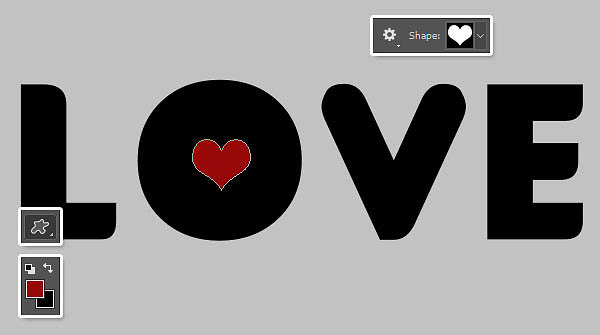
6、复制心形形状图层,填充为黑色,移放到原来心形图层的下方。然后将原来心形图层关闭不显示。
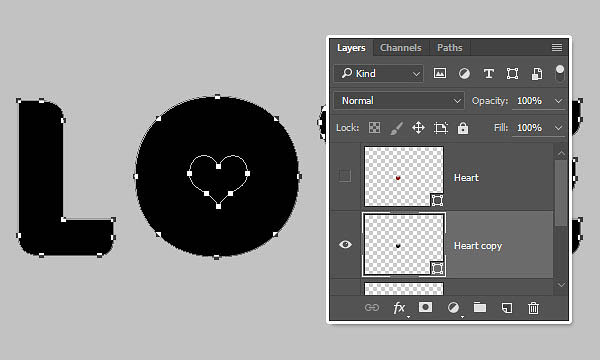
7、选择心形和文本的形状图层,选择好形状工具,在选项栏路径模式中选择排除重叠形状。
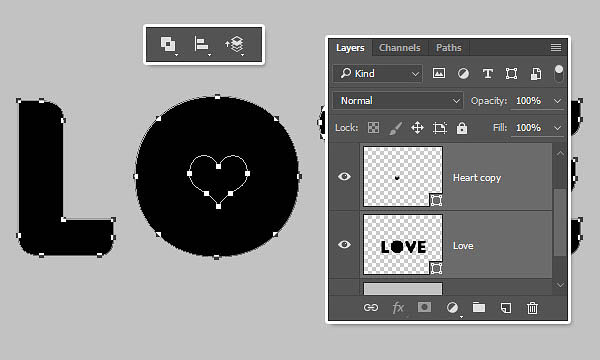
8、在主菜单中选择“图层>合并形状>减去重叠处形状”,这样就能将心形图案从文字图层中减去,将合并图层重新命名,并且让原来的心形图层再次可见,并重新命名。
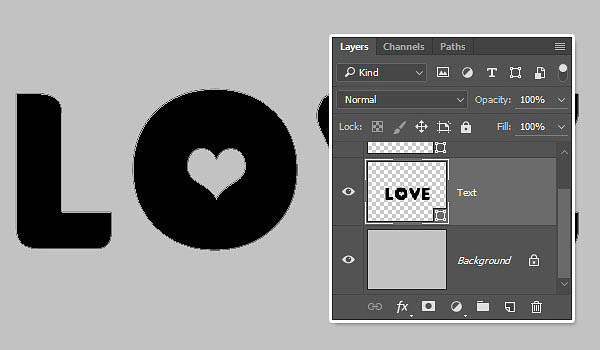
9、选择每个形状图层,然后选择“3D>从所选路径新建3D模型”。
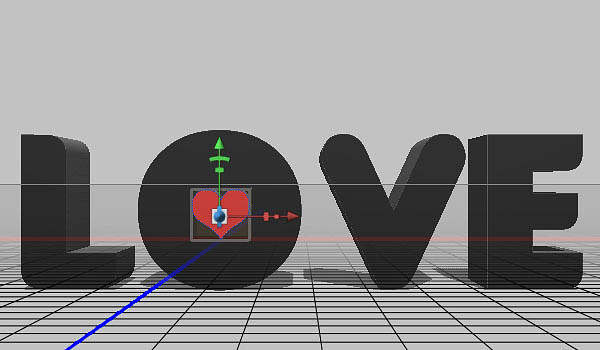
10、选择3D图层,然后选择“3D>合并3D图层”。
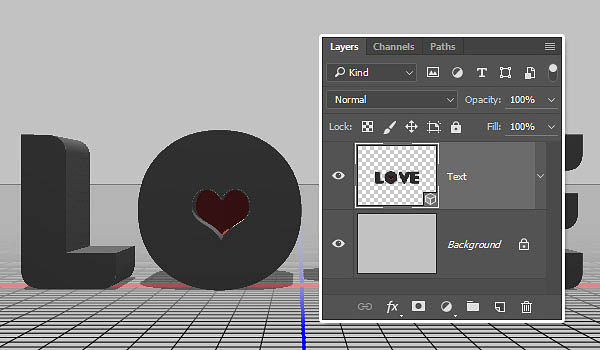
11、选择3D面板,3D面板包含3D场景的组成部分,当点击其中一项都能进入其属性面板进行设置,所以当需要进行调整的时候,要确保选择正确的标签。
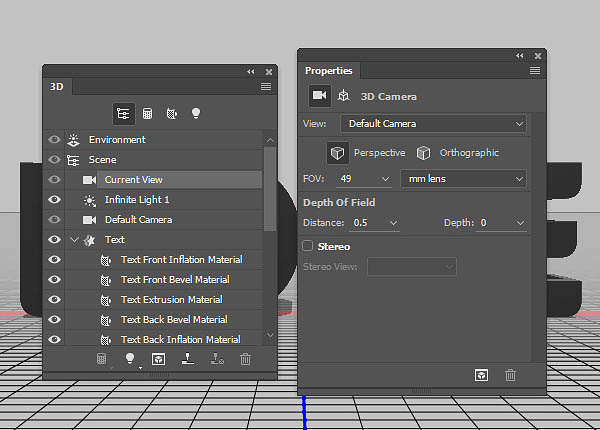
12、3D功能提供一系列的移动工具,点击并且拖动就能进行调整,并且可以通过3D面板进行同样效果的操作。
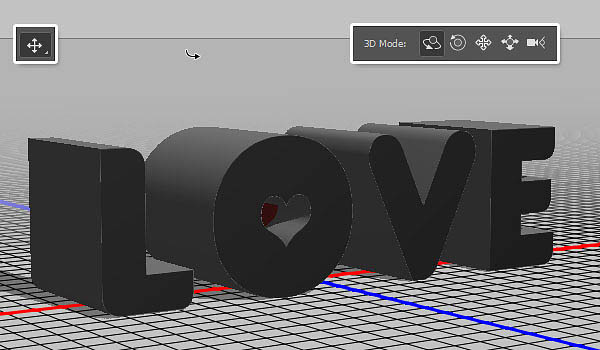
13、点击3D面板中的图层,如下图所示,然后在属性面板中设置凹凸深度为35。