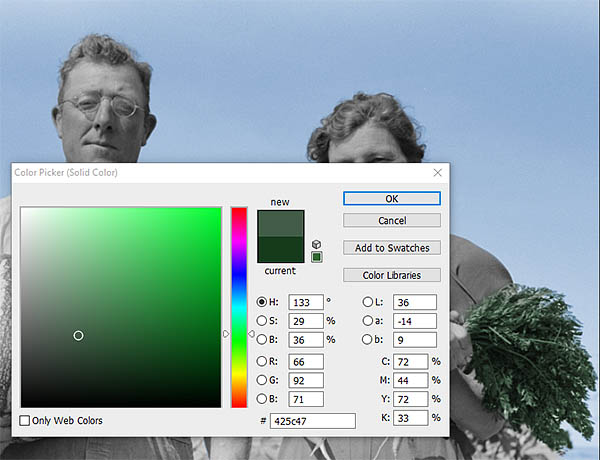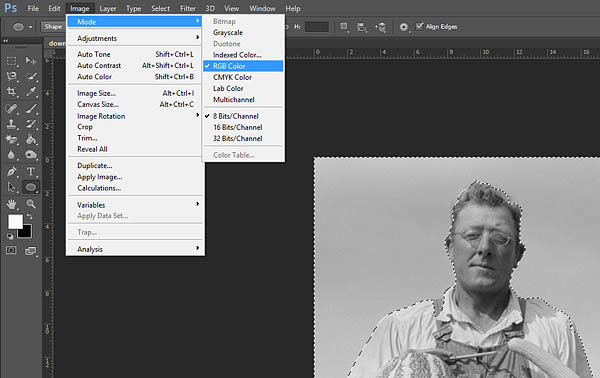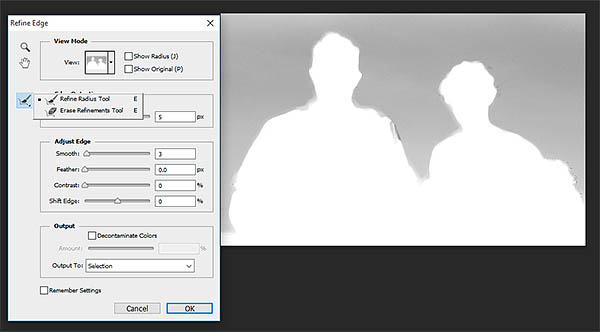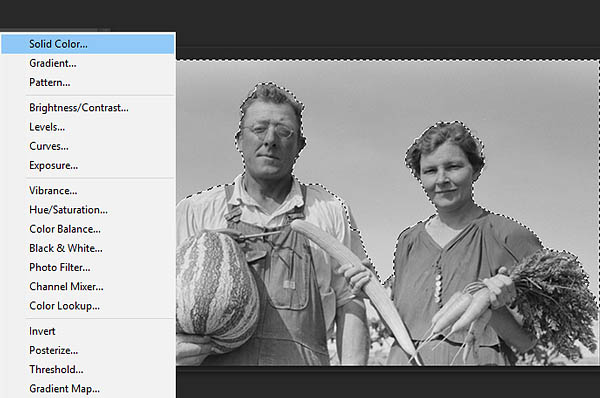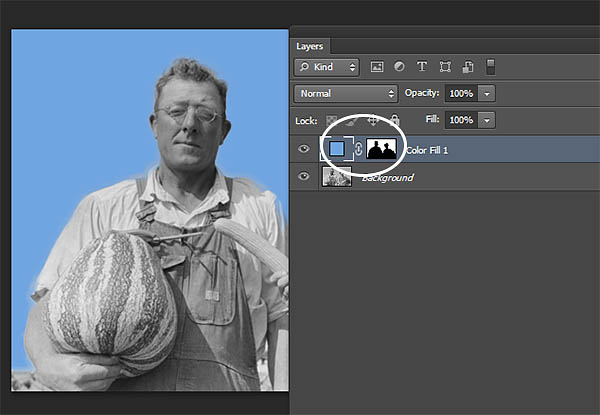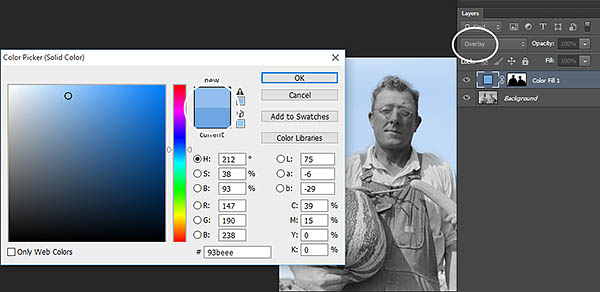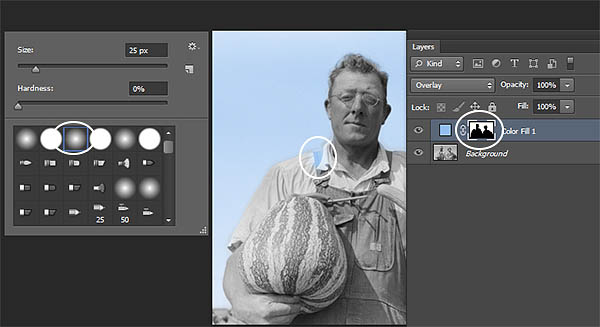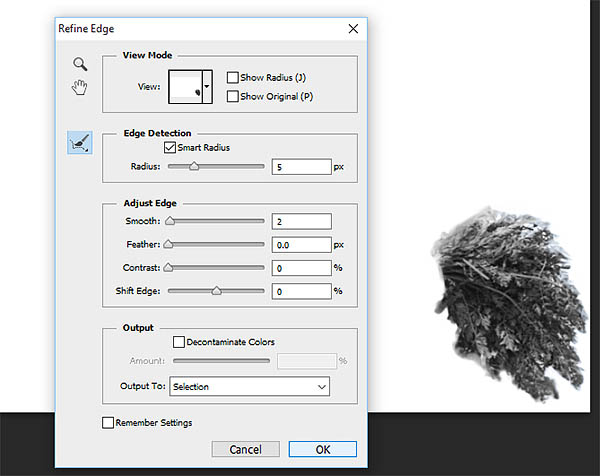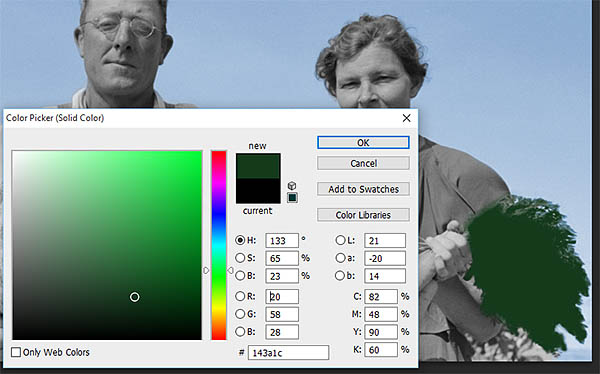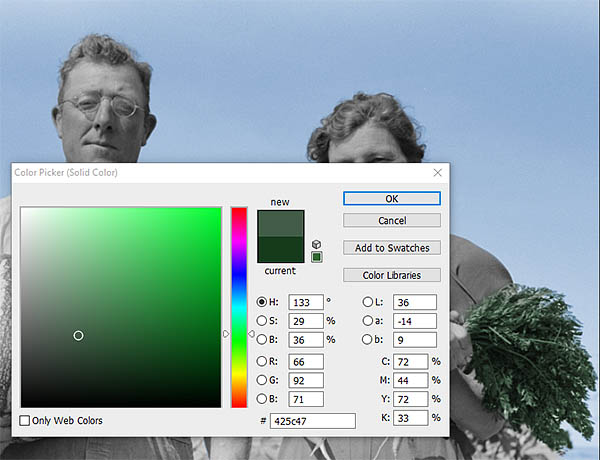来源:网络 作者:佚名
作者上色的方法非常简单,过程:先对照片中的所有人物及物品的颜色构成做前期分析,这一步非常重要;然后用按区域分层上色,把握好每一个细节颜色,这样上色后的图片就非常细腻,真实。
原图

最终效果

1、这是一张深褐色的
照片,根据个人工作习惯,可以转换为
黑白照片。但如果你习惯在深褐色照片中加工,不转换也没什么问题的。下图为转换
黑白照片后的效果。

2、即使图像是单色或者黑白,记得在图片加载到PS后,确认图片的色彩模式为RGB,而不是灰度。点击“图像>模式”,查看RGB色彩模式勾选了没有。
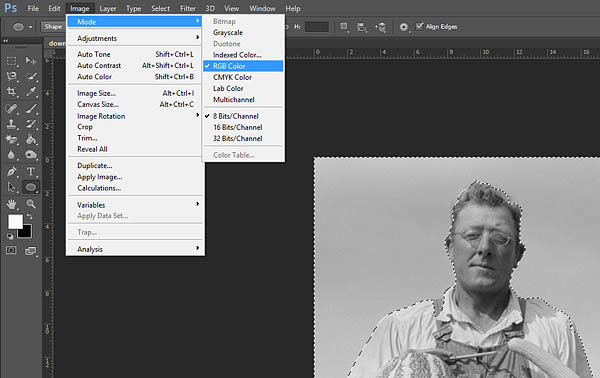
3、利用
快速选择工具,选择天空或者图片中范围较大颜色相同的区域。

4、点击上方属性栏的调整边缘按钮。

5、在调整边缘的选项窗口中,勾选智能半径,设置半径为5像素,或者可以根据个人喜好调整。设置平滑为3像素,让边缘没那么僵硬。点击窗口左侧按钮的小三角,通过小三角可以选择调整半径工具和抹除调整工具,这样就可以及时查看效果,调整设置,完成后点击确定。
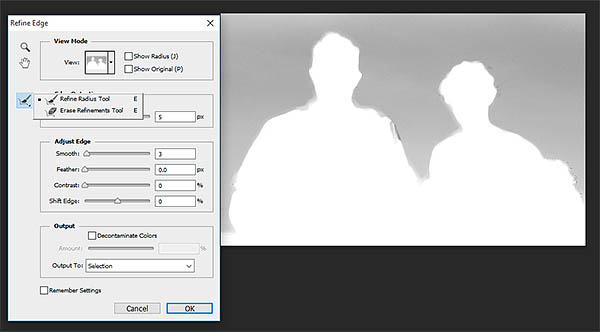
6、保持选择着选区,点击添加调整图层,选择纯色调整图层。
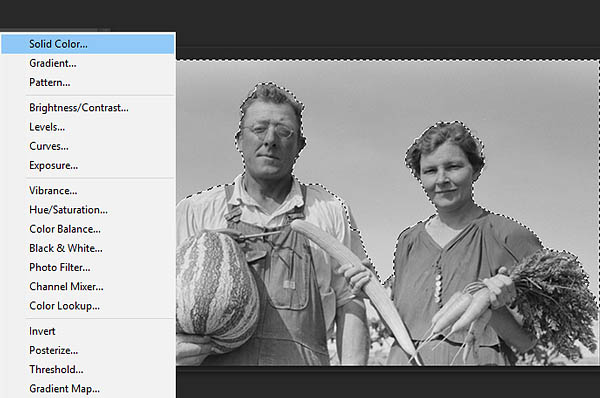
7、选择你觉得适合照片天空的颜色,如果觉得颜色比较明亮也没有关系,待会可以进行调整。选择好颜色后,就点击确定,然后就可以看到自动生成了蒙版。
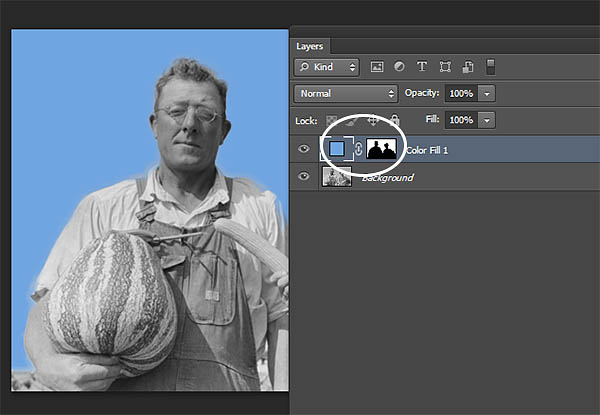
8、设置调整图层的混合模式为叠加,这时候颜色看起来就漂亮多了。如果觉得颜色好像不怎么好看,就双击图层面板中的颜色方块,然后再选择,直到满意为止。
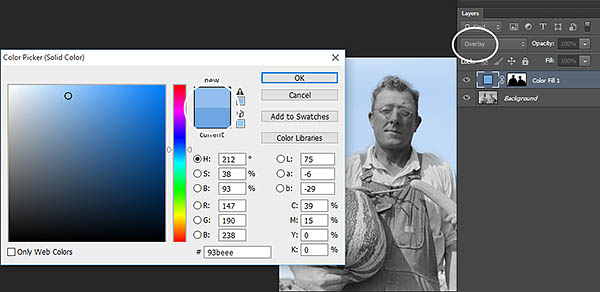
9、对刚才
快速选择中,有些误选的地方,可以在纯色调整图层蒙版中用黑色和白色笔刷进行调整。
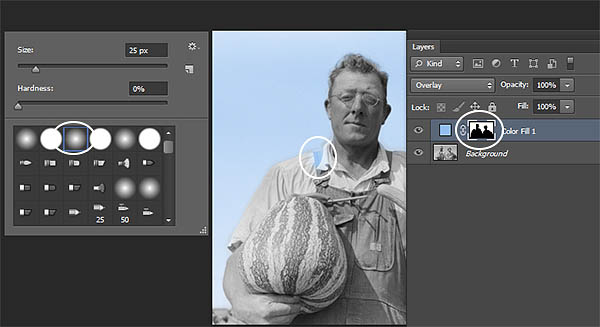
10、将天空上色后,下面要帮植物上点绿色。图片中甜瓜、萝卜叶子、黄瓜都是带绿色的,那么重复前面的步骤将这些绿色的部分选起来,这里先不用选择黄瓜,黄瓜需要另外处理。这次建议设置平滑为2像素,或许根据自己的判断选择都可以。
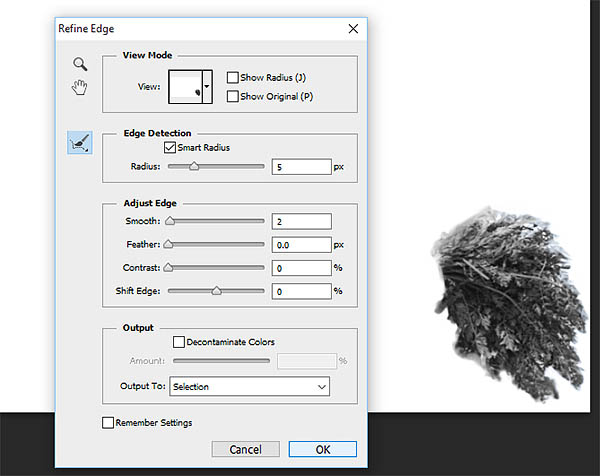
11、跟前面的步骤一样,在选区状态下创建新的纯色图层,并且选择如下图所示的绿色。现在暂时将不透明度设置为100%,然后等全部颜色都选取好以后,在调整不透明度。
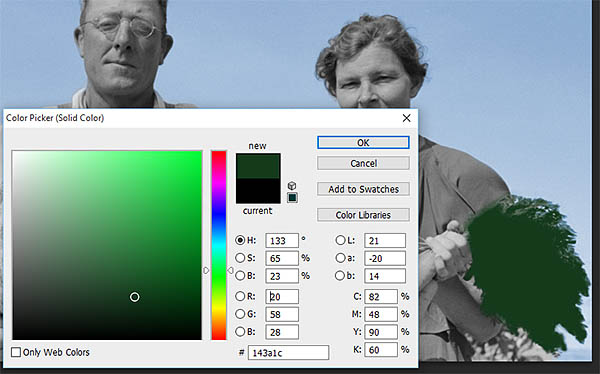
12、调整刚才新建纯色图层的混合模式为叠加,然后再调整颜色。对于黄瓜进行同样的操作,不过选择不同的暗绿色。蔬菜的颜色搞掂之后,开始弄皮肤的颜色啦。