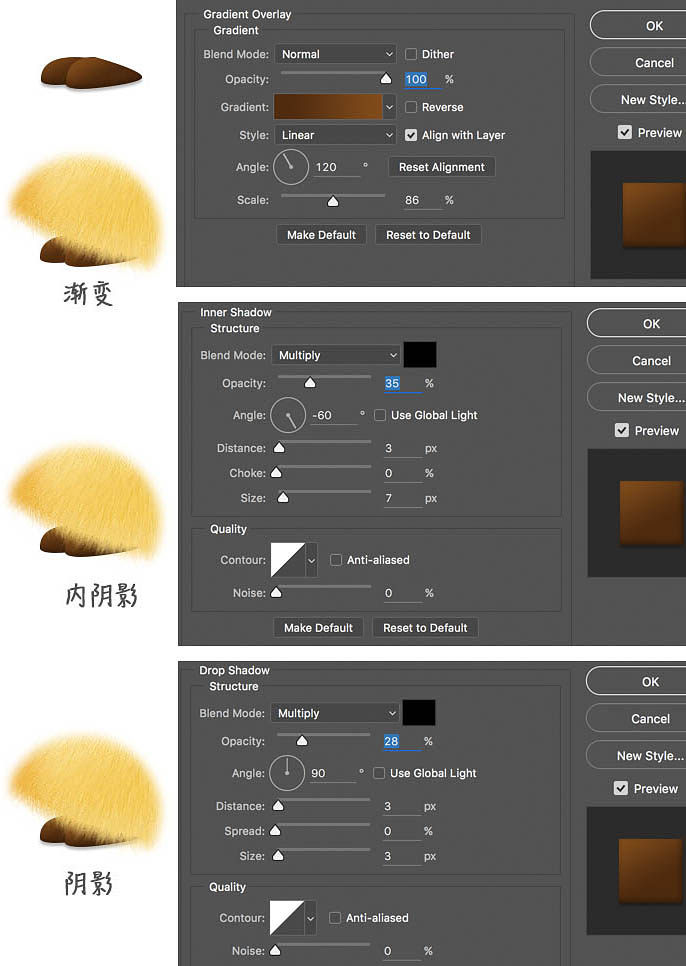来源:网络 作者:佚名
效果图制作非常细腻,尤其是毛发部分,层次分明,质地光滑,线条流畅。作者总结了一套绘画思路:对光影的理解、对形体的理解、对质感的熟悉程度、以及够不够有耐心哦。
最终效果


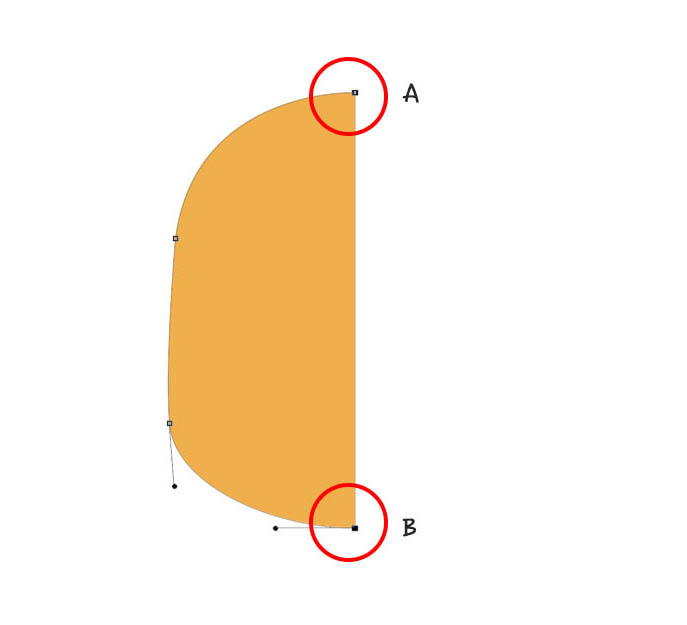
2、复制这个图形,然后执行 Ctrl+T(mac用户为Command),右键选择“水平镜像”。然后选中左右两半执 行Ctrl+E合并起来。
3、选择“路径选择工具”选中刚合并的形状,执行“合并形状组件”。(如下图)这样他们两个就是一个形状了,而不是分开的组件了。
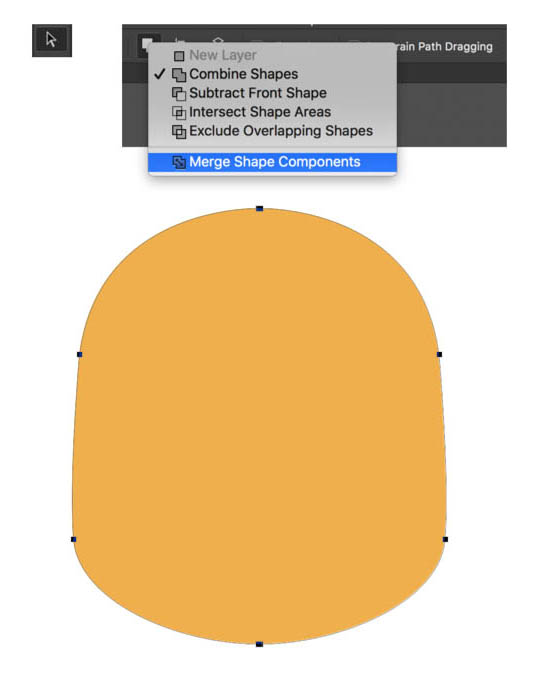
4、在图层面板,双击此图层执行“渐变填充”,设置如图。
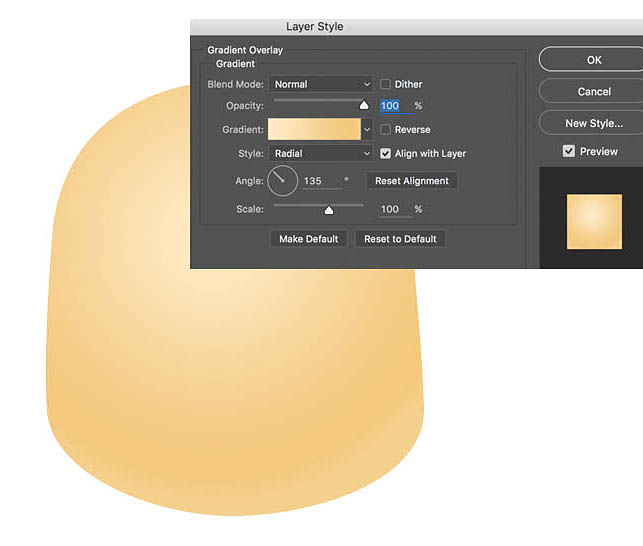
5、将形状转换为智能对象。执行“滤镜-添加杂点”,设置如图。
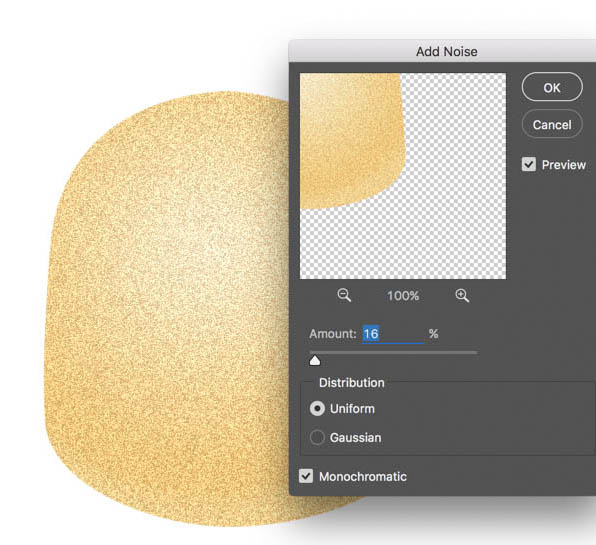
6、继续对此图层执行“滤镜-模糊-径向模糊”,设置如图。
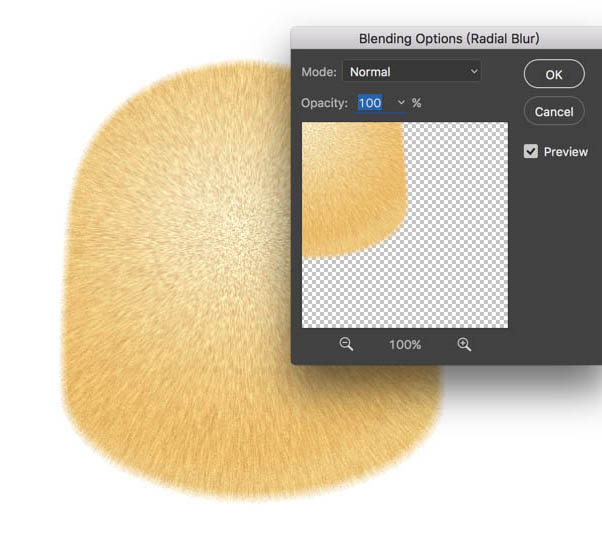
7、继续对此图层执行“滤镜-锐化-进一步锐化”,设置如图。
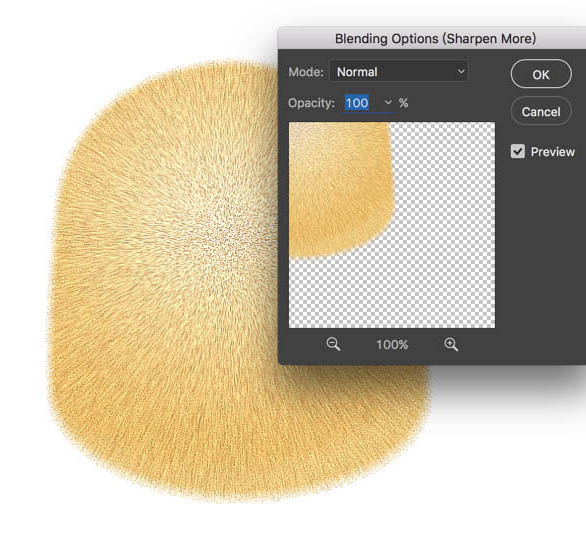
8、将此图层栅格化,执行“Ctrl+U”调整颜色饱和度,如下图(这里的数值主要看你自己喜欢,不必完全安全我的参数~)。
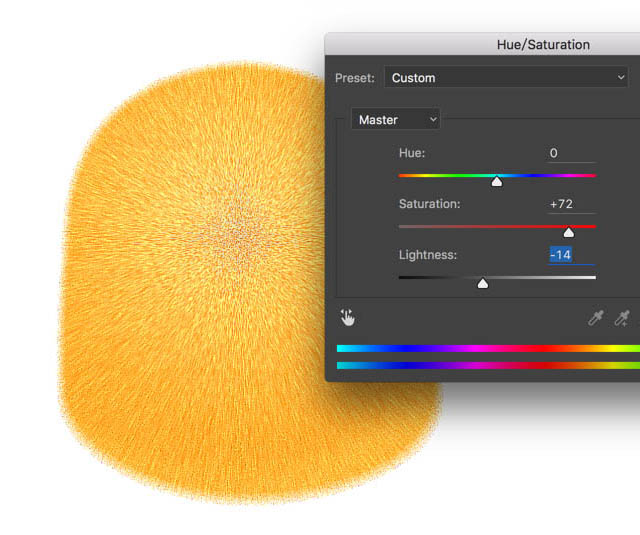
9、接下来要做边缘的小绒毛。运用“指尖涂抹工具”,并设置笔刷为我们刚才笔刷。耐心的将边缘顺着形状逐渐涂抹,这一步相当关键,一定要有耐心。 如下图。
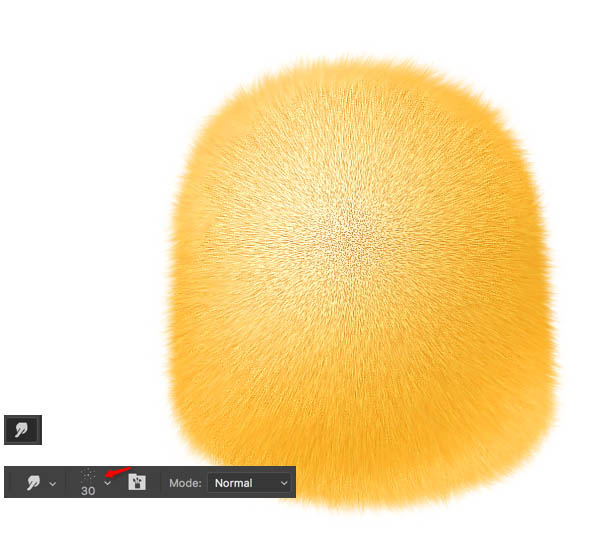
10、新建一层选择一个较深的近似色,用画笔涂抹暗部,将混合模式设置为“正片叠底”,然后运用“剪切蒙版”嵌套到下面的身体图层,进一步加强立体感。如下图。
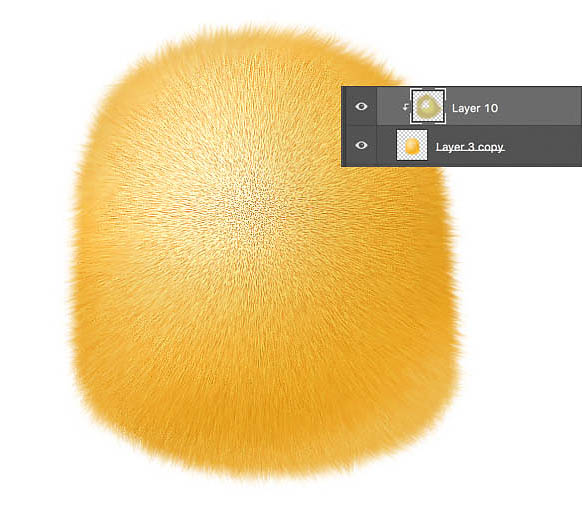
11、继续新建一层,运用“椭圆工具”画一个白色的椭圆形状,将混合模式设置为“柔光”,作为它的小肚子。

12、复制刚才做好的小肚子,对图层添加蒙版,将前景色设置为黑色,用画笔将下半部分擦除掉。这样小肚子的立体感立马出来了。最后将这两个图层都嵌套到下面身体的图层里去。如下图。

13、接下来我们来画头顶的羽毛,思路其实和身体的毛差不多。如下图:
1.先用钢笔工具画出基本形状;
2.复制它,然后高斯模糊并置于形状图层下;
3.将钢笔画出的形状栅格化,用指尖涂抹工具顺着毛的方向耐心的涂抹出羽毛的质感;
4.新建图层,用画笔工具选择毛发笔刷轻轻画在毛与身体处,羽毛就画完啦。
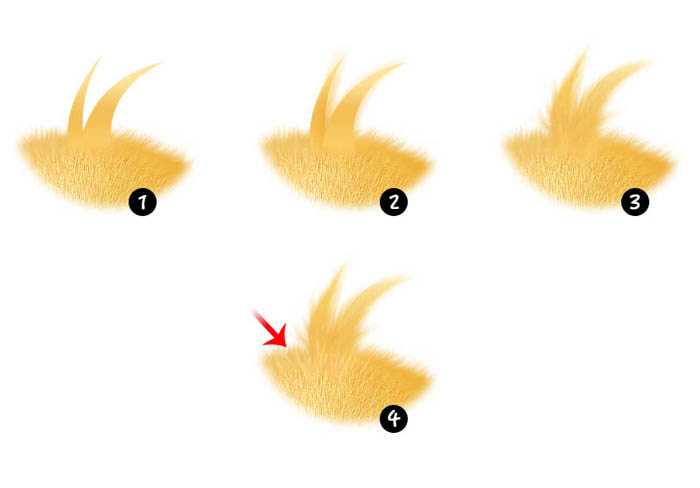
身体部分基本完成,目前整体效果图就像这样。

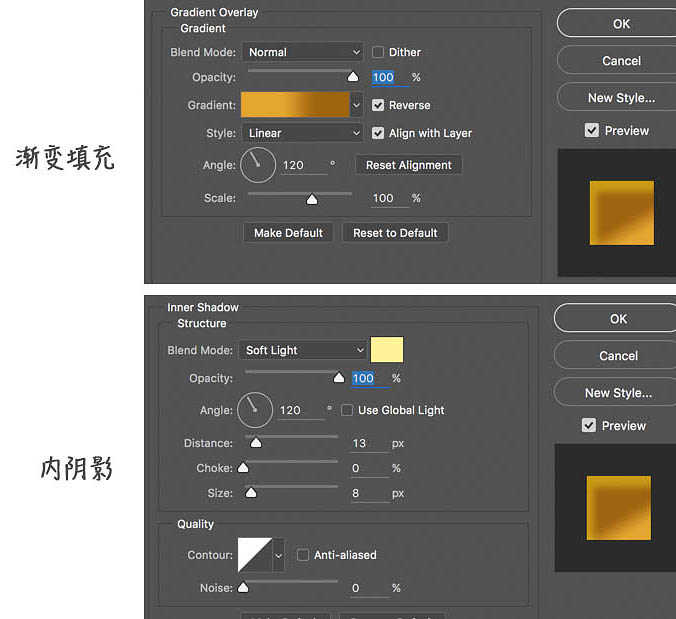
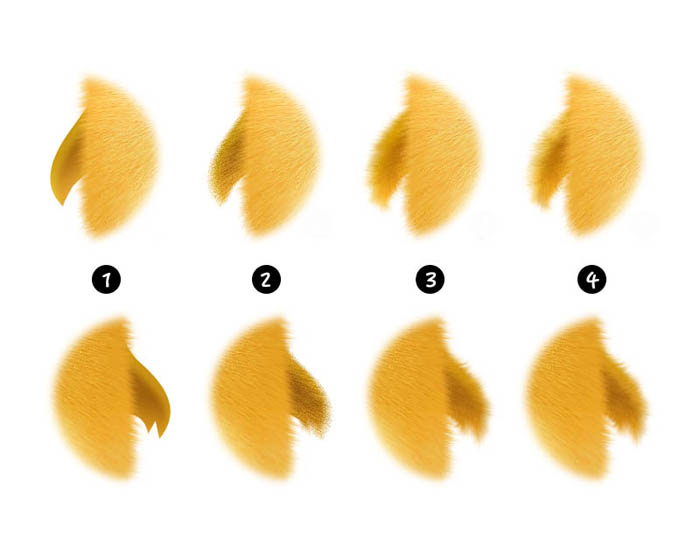
完成这一部后~可爱的小翅膀就这么出现了。