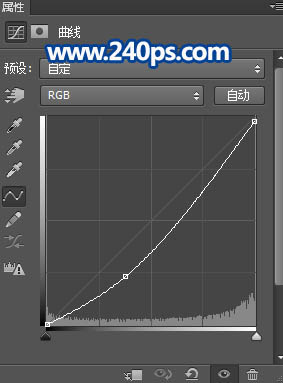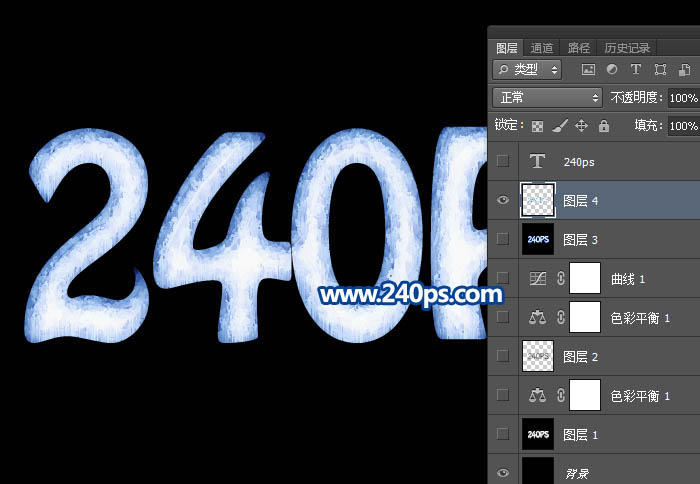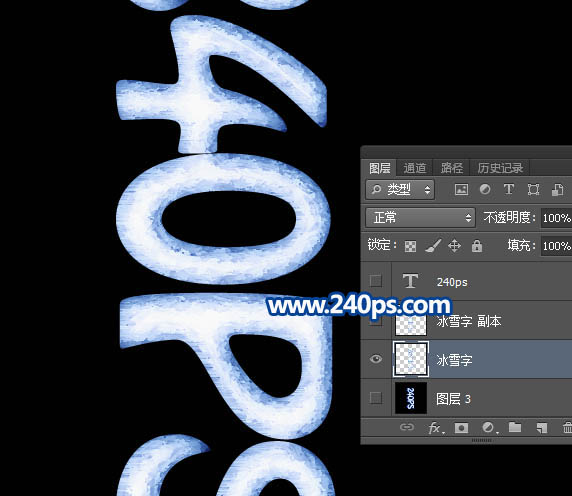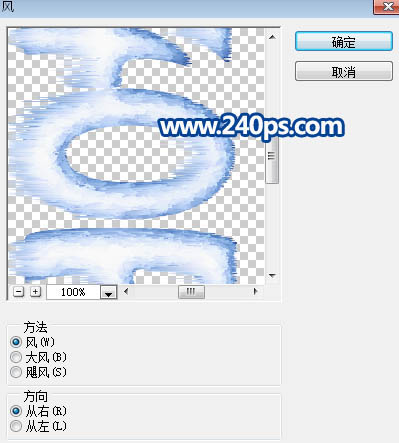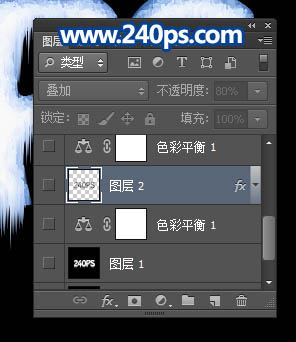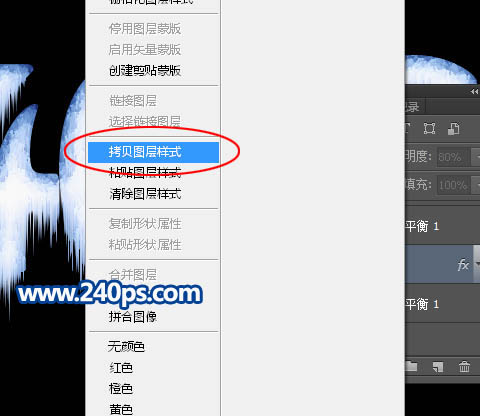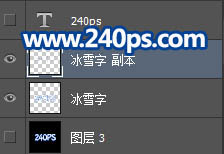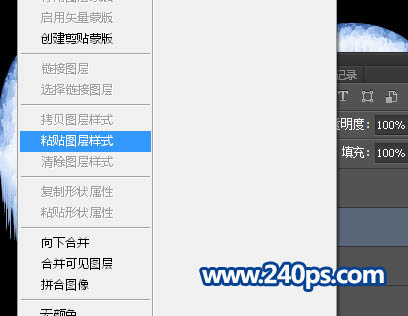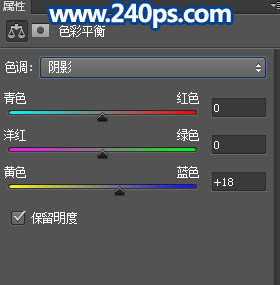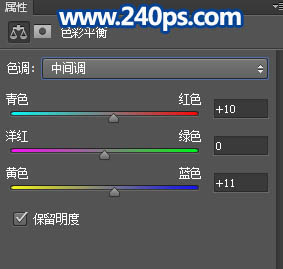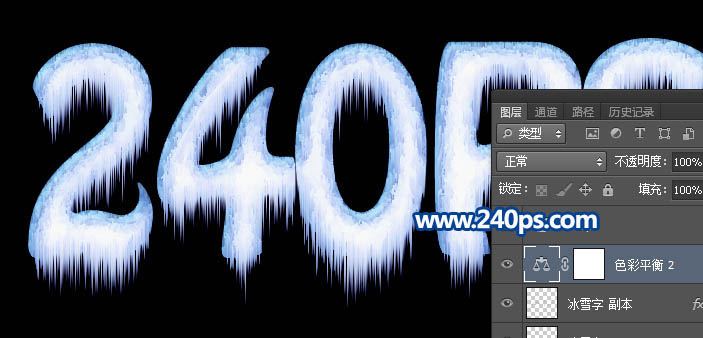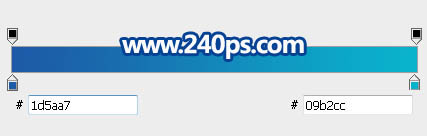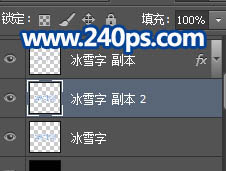来源:网络 作者:佚名
30、创建曲线调整图层,把RGB通道压暗一点,参数及效果如下图。
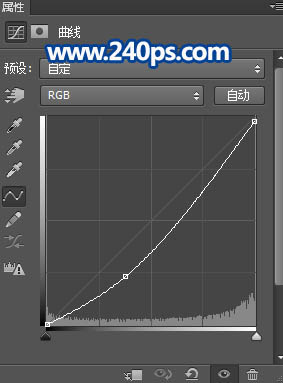

31、新建一个图层,按Ctrl + Alt + Shift + E 盖印图层,效果如下图。

32、按住Ctrl + 鼠标左键点击原文字缩略图载入文字选区,如下图。

33、按Ctrl + J 把选区部分的图像复制到新的图层,如下图。

34、把当前图层下面的图层都隐藏,只保留背景图层,如下图。
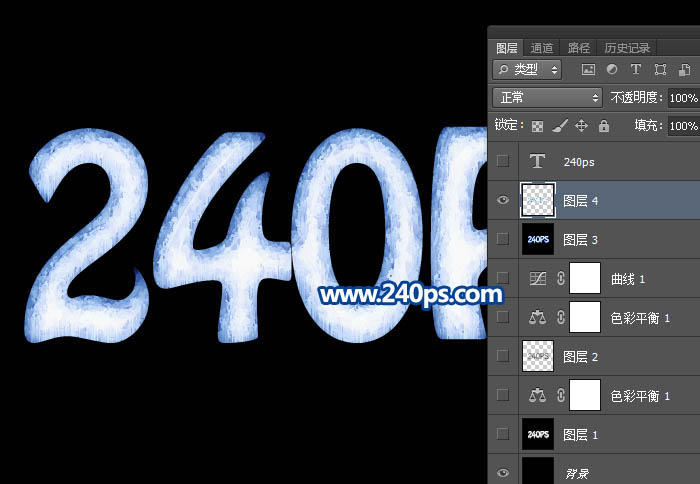
35、把当前图层命名为“冰雪字”,如下图。

36、按Ctrl + J 把当前图层复制一层,得到冰雪字副本,再把副本图层隐藏,选择冰雪字图层如下图。

37、选择菜单:图像 > 图像旋转 > 顺时针旋转90度,效果如下图。
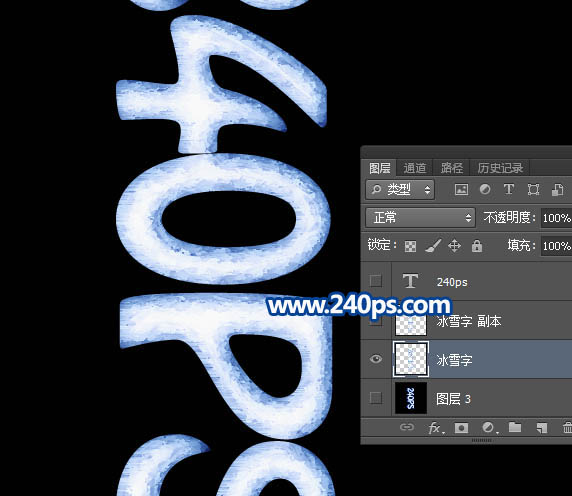
38、选择菜单:滤镜 > 风格化 > 风,参数及效果如下图。然后选择菜单:图像 > 图像旋转 > 逆时针旋转90度。
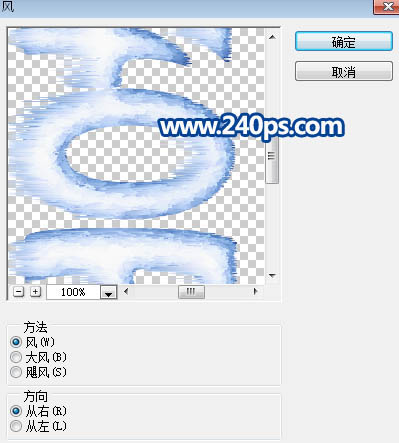

39、把冰雪字副本显示出来,如下图。

40、按住Ctrl + 鼠标左键点击当前图层缩略图调出选区,如下图。

41、选择选框工具,把选区往下移动一点距离,效果如下图。

42、按Shift + F6把选区羽化3个像素。

43、按Delete删除选区部分的图像,再按Ctrl + D 取消选区,如下图。

44、选择当前图层下面的一个加有图层样式的图层,如下图。
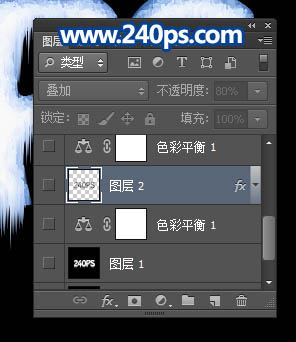
45、在缩略图后面的蓝色区域右键选择“拷贝图层样式”,如下图。
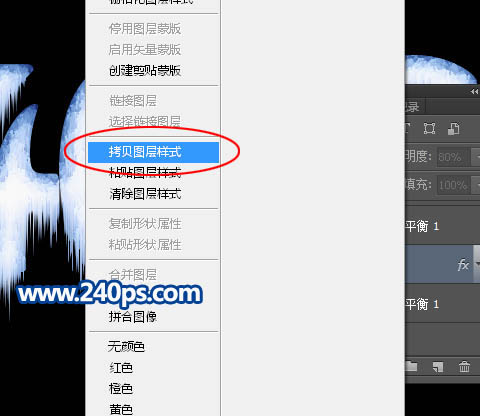
46、回到冰雪副本图层,如下图。
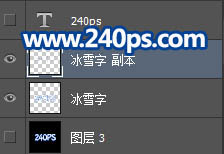
47、在缩略图后面的蓝色区域右键选择“粘贴图层样式”,如下图。
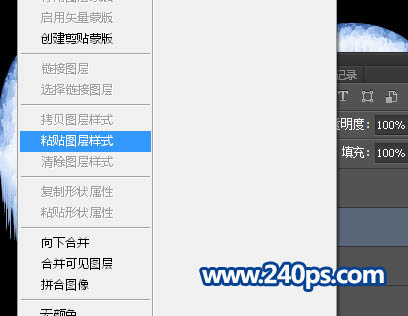

48、创建色彩平衡调整图层,对阴影,中间调进行调整,参数及效果如下图。
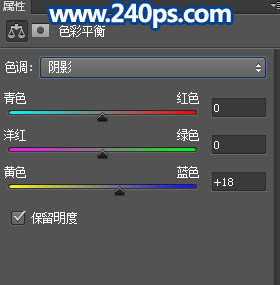
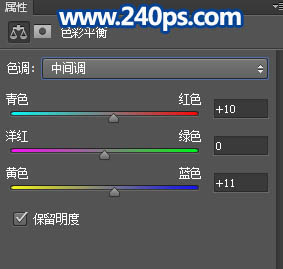
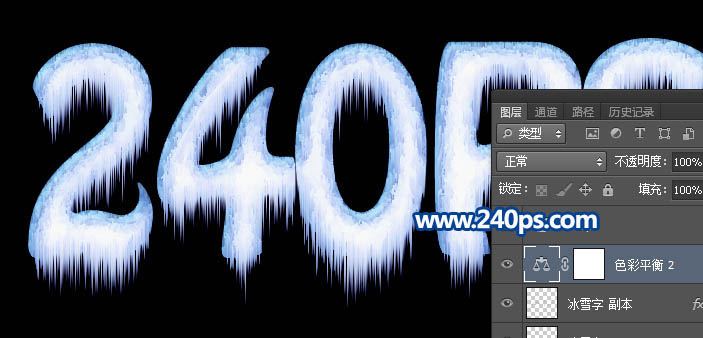
49、选择渐变工具,设置如下图。
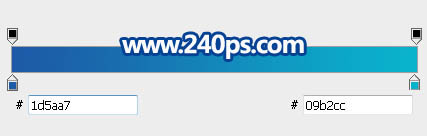
50、选择背景图层,由中心向边角拉出径向渐变,效果如下图。

51、把冰雪字图层复制一层,得到冰雪字副本2图层,如下图。
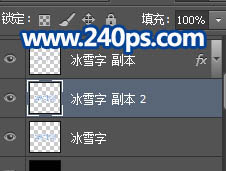
52、把副本2图层移到冰雪字图层下面,混合模式改为“正片叠底”,不透明度改为:50%;然后选择菜单:滤镜 > 模糊 > 高斯模糊,数值为3,效果如下图。

最终效果: