来源:网络 作者:佚名
玻璃字制作的时候,我们把图层填充改为零,然后用图层样式多给文字边缘和中间区域增加高光,底部再增加一点投影,增加层次感即可。最终效果

一、打开PS软件,新建一个1024 * 768像素,分辨率为72的画布;选择渐变工具,颜色设置如图1,然后由中心向边角拉出图2所示的径向渐变作为背景。
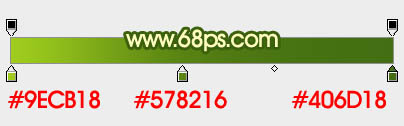
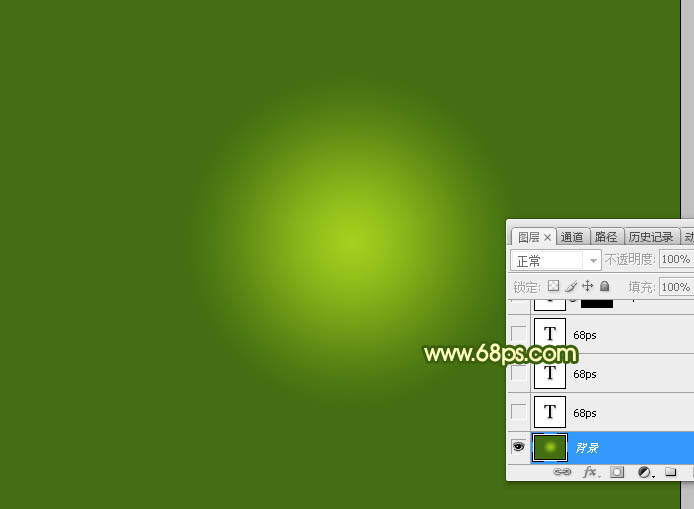
二、选择文字工具,输入想要的文字,文字颜色为黑色,如下图。

三、双击图层面板,文字缩略图后的蓝色区域调出图层样式,然后设置。 投影:
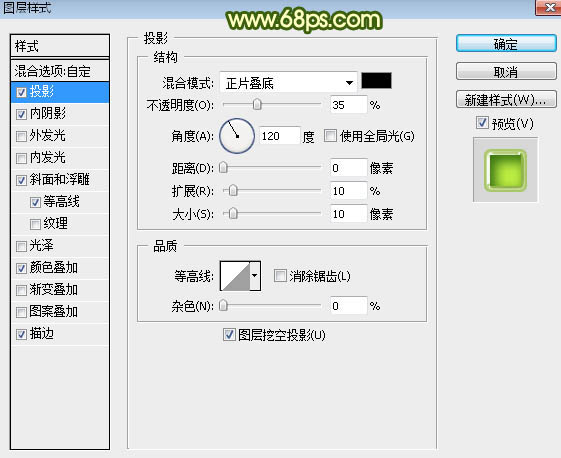
内阴影:混合模式“正片叠底”,颜色为暗绿色:#1d5808,其它设置如下图。
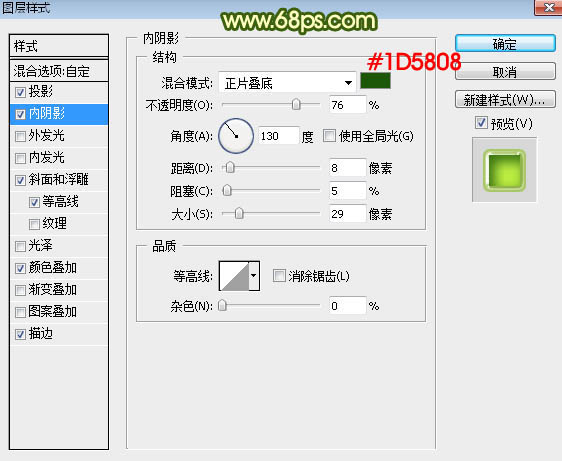
斜面和浮雕:样式“外斜面”,其它设置如图6,设置好后再点击光泽等高线图标设置曲线,如图7。
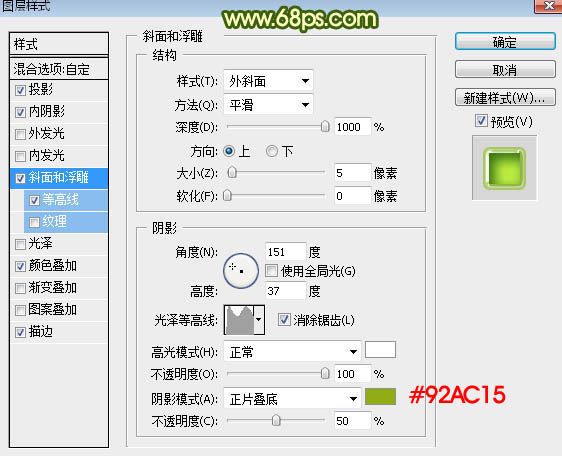
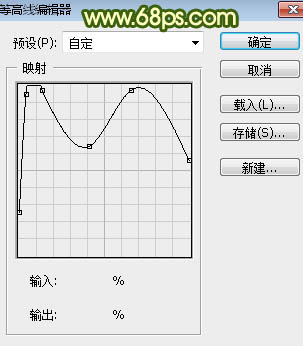
等高线:
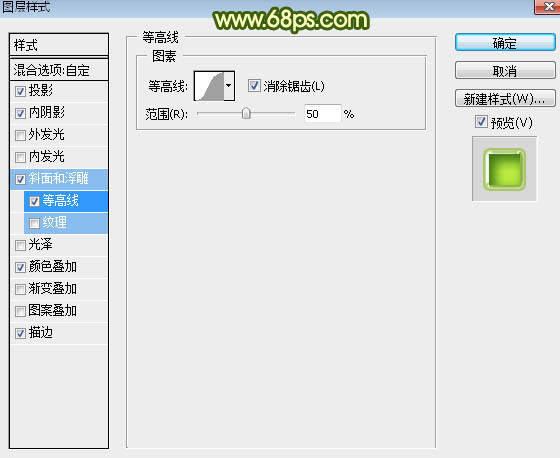
颜色叠加:颜色为淡绿色:#baeb41,其它设置如下图。
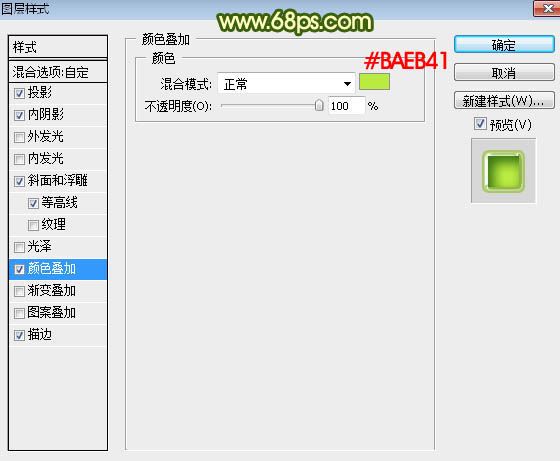
描边:填充类型选择“颜色”,颜色为绿色:#83b919,其它设置如下图。
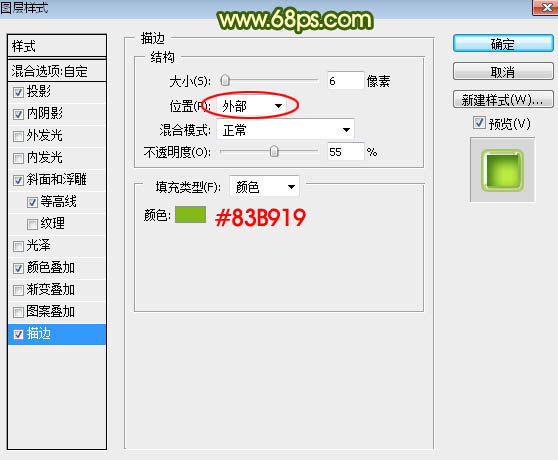
四、确定后得到下图所示的效果。

五、按Ctrl + J 把当前文字图层复制一层,然后在图层面板,文字副本缩略图蓝色区域右键选择“清除图层样式”,效果如图13。
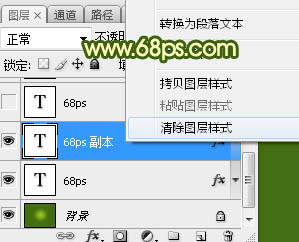

六、双击图层面板当前图层缩略图后面的蓝色区域,设置图层样式。 投影:混合模式“正常”,颜色暗绿色:#035642,其它设置如下图。
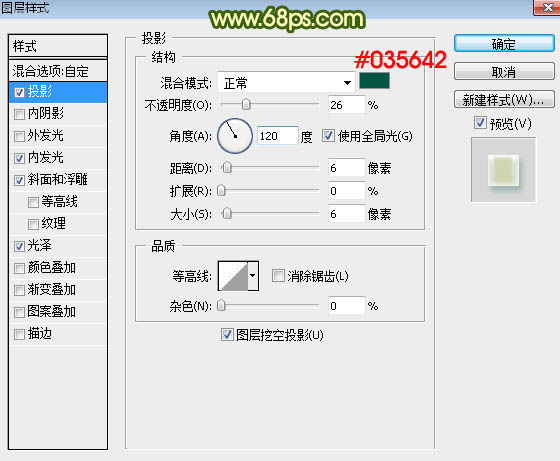
内发光:混合模式“叠加”,颜色淡绿色:#ecfcd7,其它设置如下图。
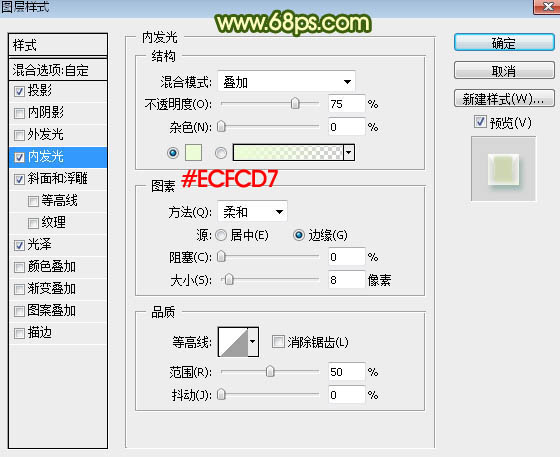
斜面和浮雕:
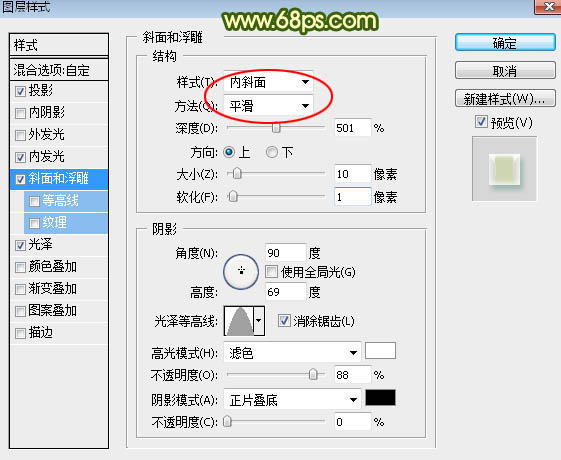
光泽:混合模式“颜色加深”,颜色为淡绿色:#96ee1e,其它设置如下图。
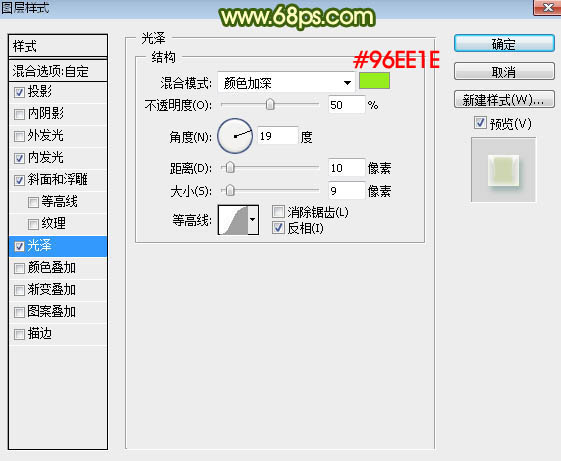
七、确定后把填充改为:0%,效果如下图。

八、按Ctrl + J 把当前文字图层复制一层,然后清除图层样式,效果如图20。
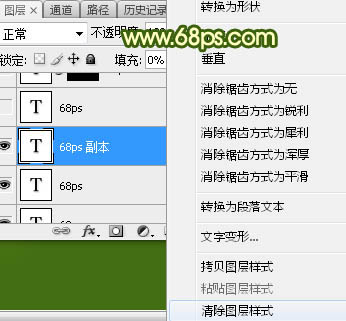
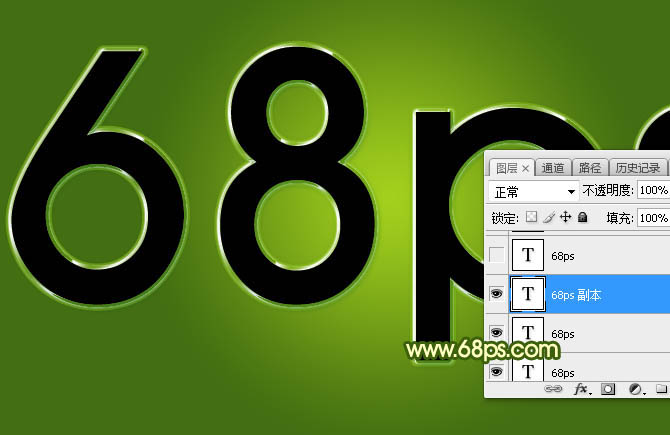
九、给当前文字图层添加图层样式。 斜面和浮雕:样式“浮雕效果”,其它设置如下图。
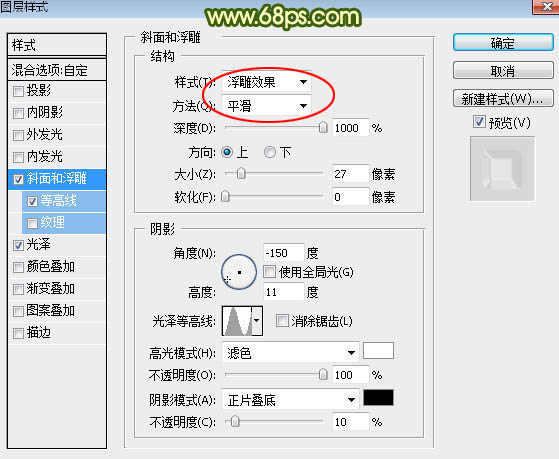
等高线:
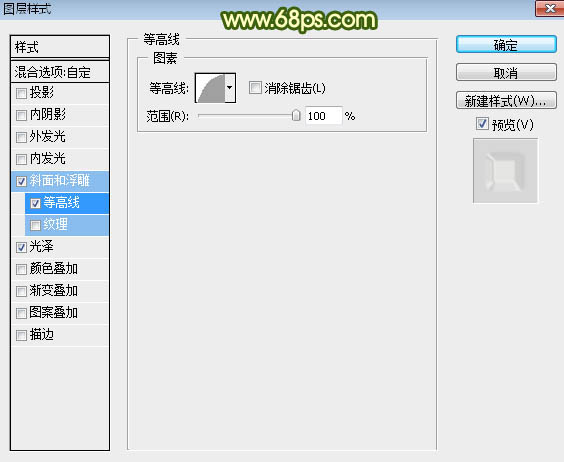
光泽:混合模式“滤色”,颜色为绿色:#6ffb1e,其它设置如下图。
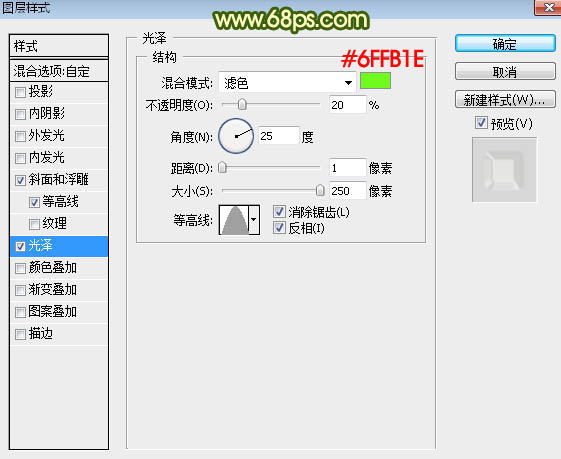
十、确定后把不透明度改为:50%,填充改为:0%,效果如下图。

十一、按Ctrl + J把当前图层复制一层,不透明度改为:70%,按住Ctrl + 鼠标左键点击文字缩略图调出文字选区,然后选择菜单:选择 > 修改 > 收缩,数值为10,确定后按Shift + F6羽化2个像素,然后添加图层蒙版,效果如图26。
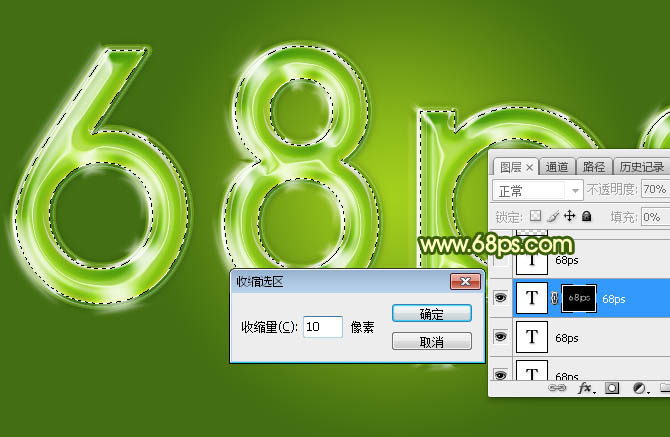

十二、按Ctrl + J把当前图层复制一层,删除图层蒙版,再清除图层样式,效果如下图。
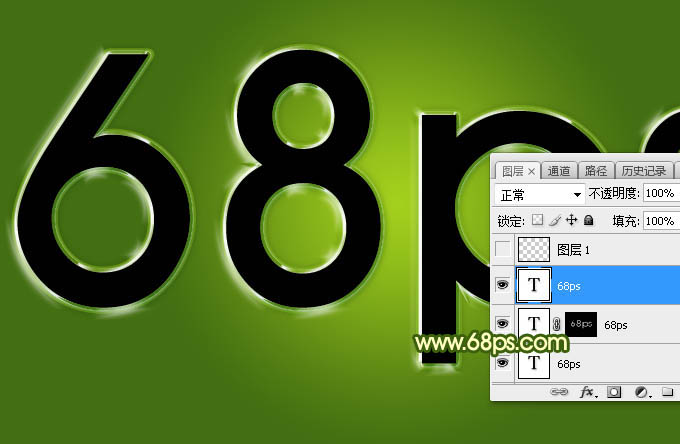
十三、再给当前文字设置图层样式。 斜面和浮雕:光泽等高线设置如图29,其它设置如下图。
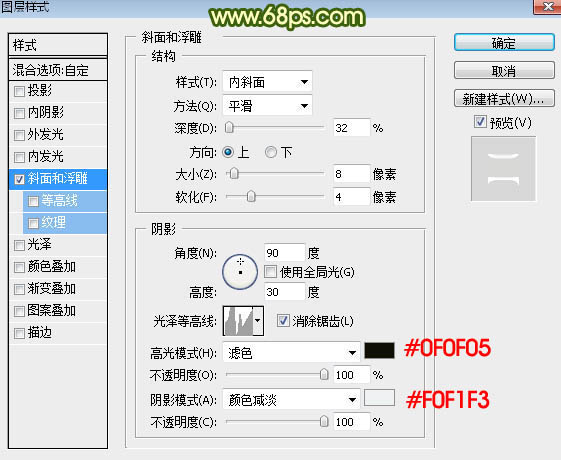
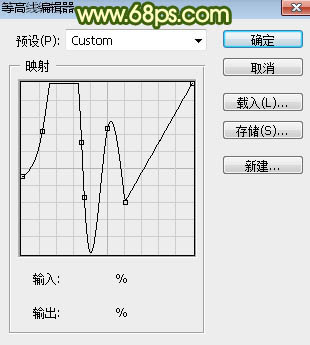
十四、确定后把填充改为:0%,效果如下图。

最后微调一下细节,完成最终效果。
