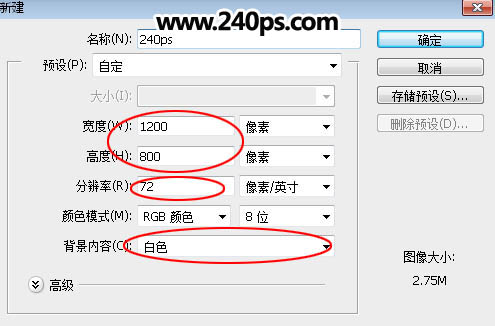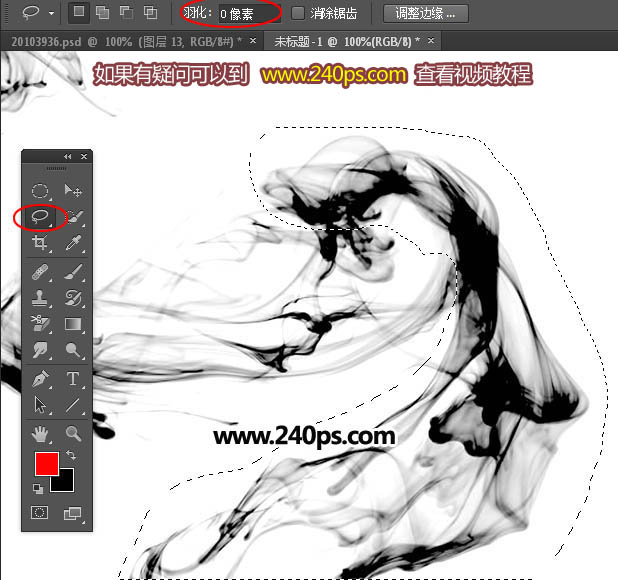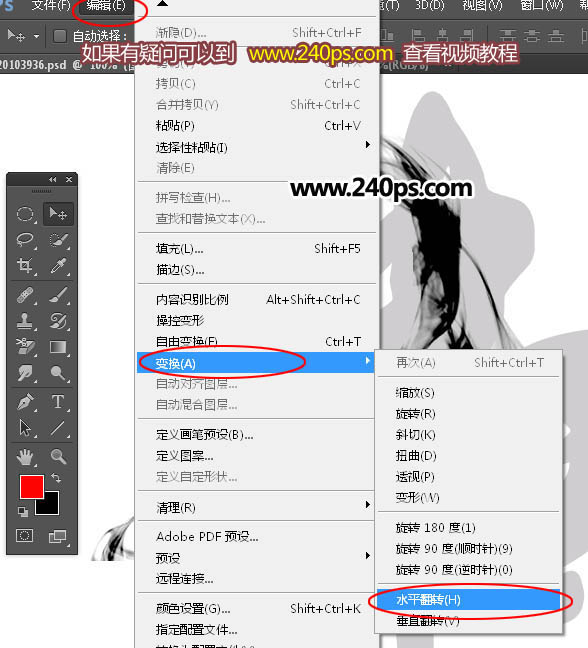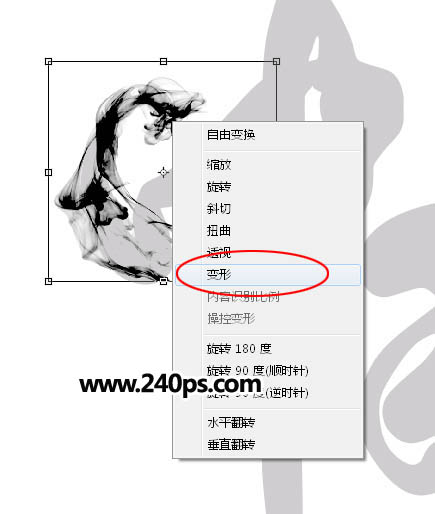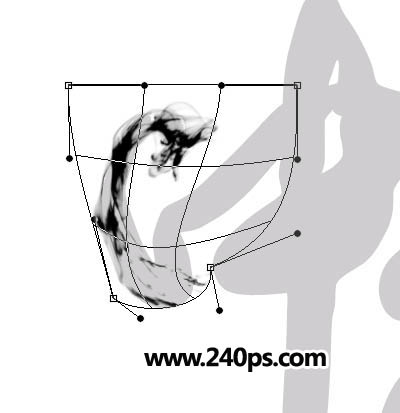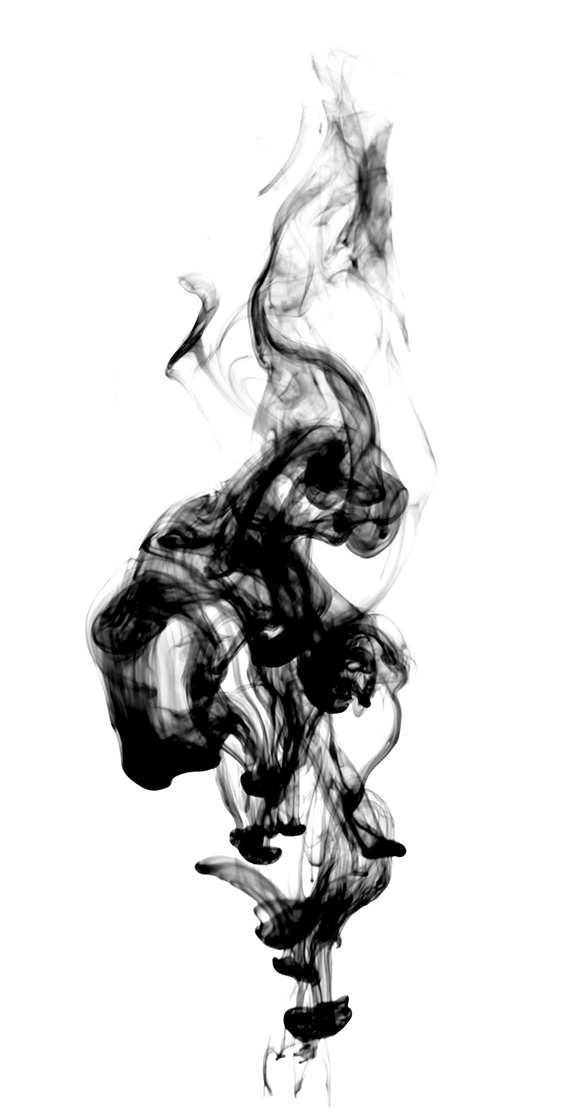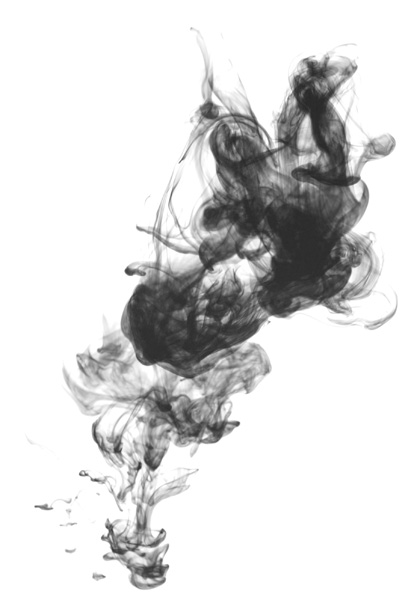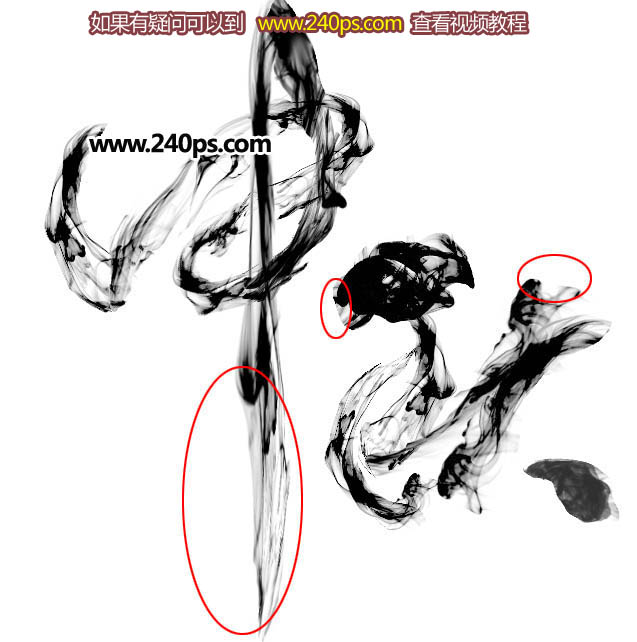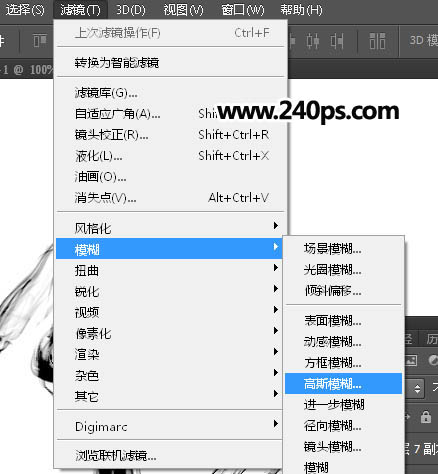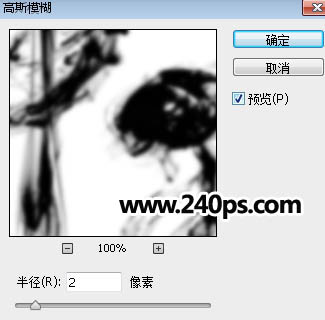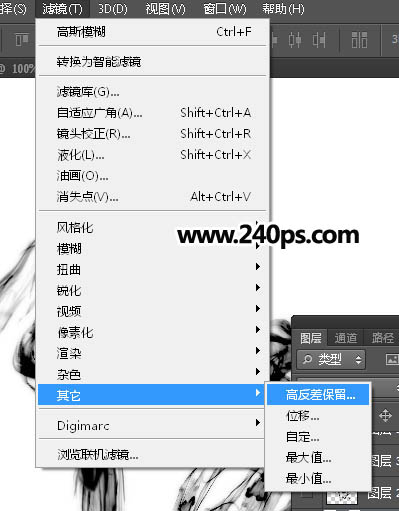来源:网络 作者:佚名
水墨字制作方法有很多,本文介绍一种比较简单的方法:直接使用水墨,烟雾素材;先用套索工具截取素材的局部,复制进来后按文字的笔画变形处理,然后组成想要的文字;后期增强一下水墨感,再适当锐化一下,得到想要的效果。
最终效果

1、打开PS软件,按Ctrl + N 新建画布,尺寸为1200 * 800像素,分辨率为72像素/英寸,背景选择白色,如下图,然后确定。
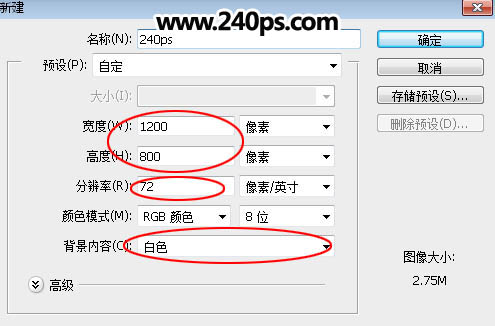
2、把下面的文字素材保存到本机。

3、用PS打开保存的文字素材图片,用移动工具拖进来,调整好位置后把图层不透明度改为:20%,效果如下图。

4、点击下面的素材图片,打开大图,然后把大图保存到本机,再用PS打开。

5、选择套索工具,羽化值为0,勾选素材的局部,如下图。然后按Ctrl + C 复制。
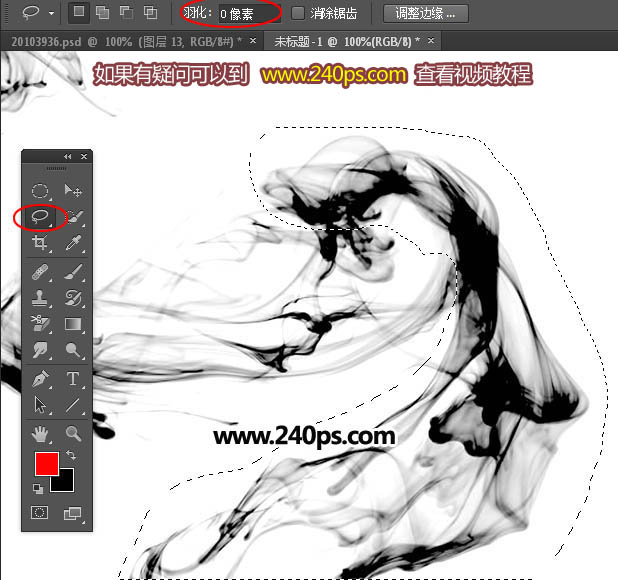
6、回到新建的画布,新建一个图层,按Ctrl + V 把复制的素材粘贴进来,再把混合模式改为“变暗”,效果如下图。

7、选择菜单:编辑 > 变换 > 水平翻转。
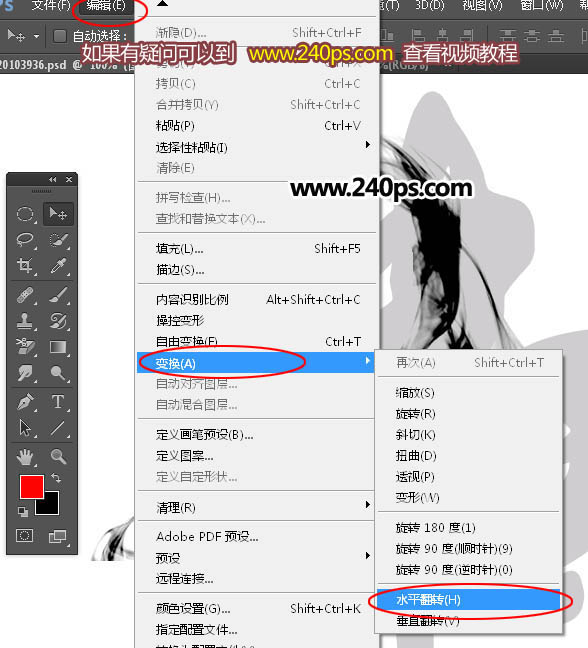
8、用移动工具把复制的水墨移到文字左侧位置,如下图。

9、按Ctrl + T 稍微缩小一点,并移动文字的笔画上面,如下图,不要回车确定。

10、在变形框里右键选择“变形”,如下图。
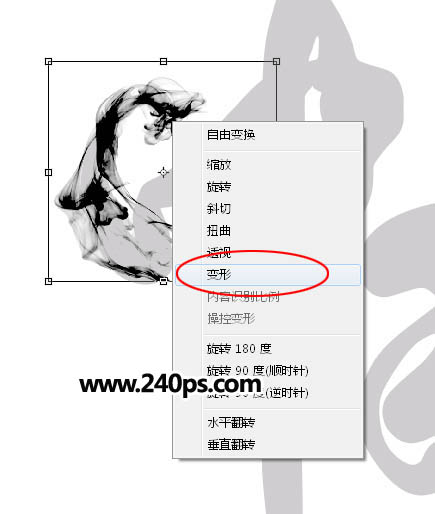
11、然后调节各节点进行变形处理,跟笔画大致重合后回车确定,如下图。
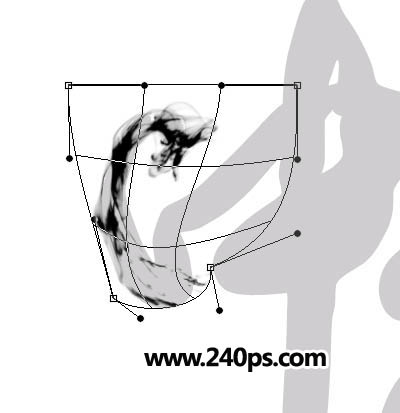

12、回到水墨素材文件,再用套索工具选取下面的选区,并按Ctrl + C 复制。

13、回到新建的文件,新建一个图层,按Ctrl + V 粘贴进来,混合模式改为“变暗”,如下图。

14、同上的方法变形,跟之前的笔画链接好,如下图。

15、打开其他的水墨素材,截取不同的部分贴到文字笔画上面,如下图。

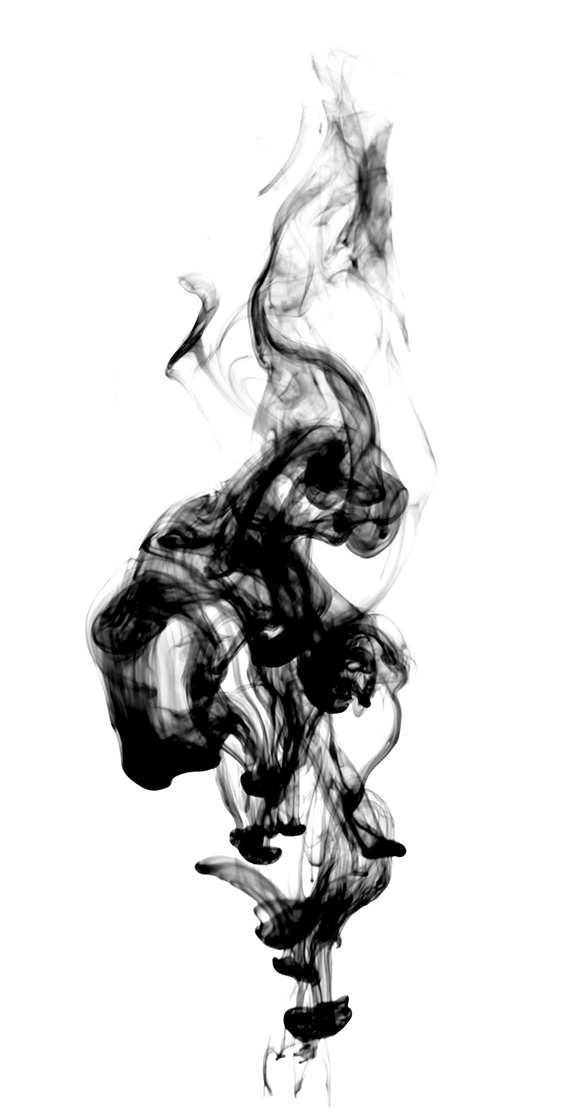
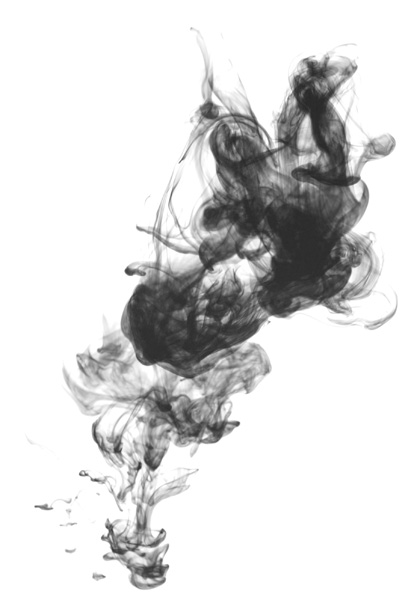

16、可以把底部的文字图层隐藏看一下效果。

17、秋字的制作方法一样,效果如下图。

18、把底部的文字图层隐藏,看一下整体效果。局部的边角位置还是过渡不自然,如下图。
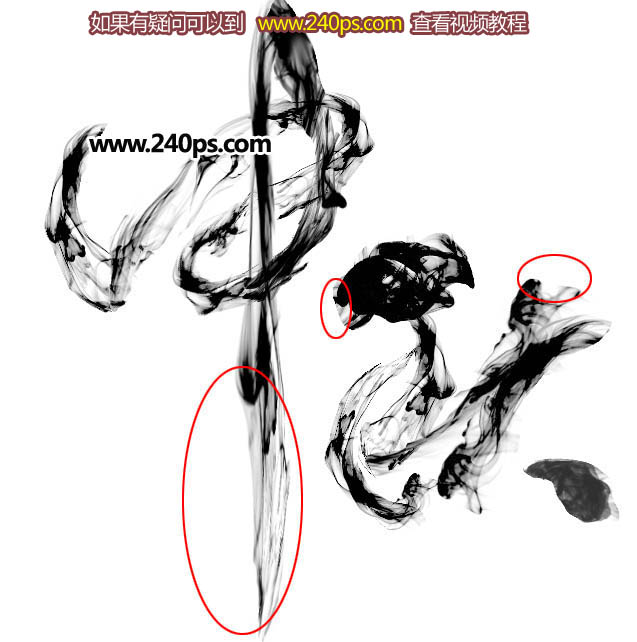
19、再截取局部素材。变形后贴到不满意的部分修复一下,效果如下图。

20、在图层的最上面新建一个图层,按Ctrl + Alt + Shift + E 盖印图层,效果如下图。

21、选择菜单:滤镜 > 模糊 > 高斯模糊,数值为2。
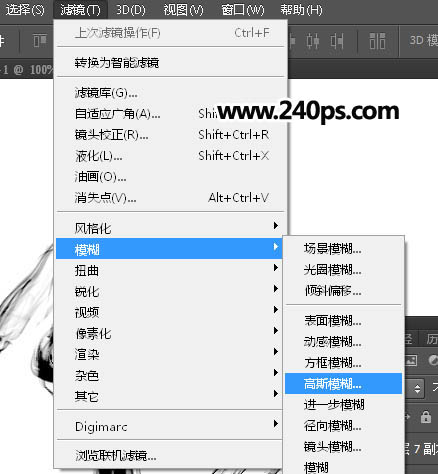
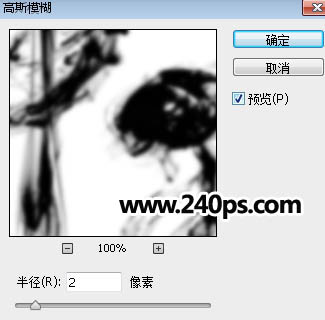
22、把图层混合模式改为“正片叠底”,不透明度改为:50%,效果如下图。

23、新建一个图层,盖印图层,如下图。

24、选择菜单:滤镜 > 其它 > 高反差保留,数值默认。
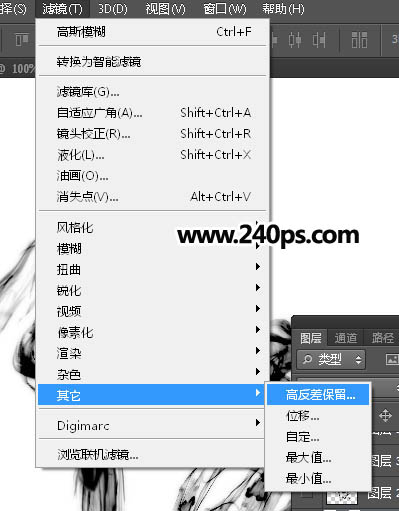
25、把混合模式改为“柔光”,不透明度改为30%,效果如下图。

最终效果: