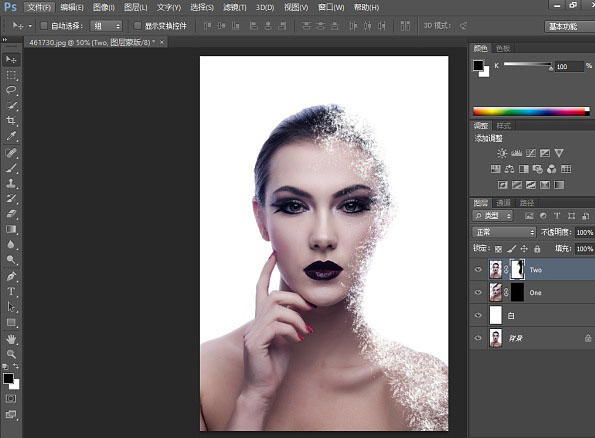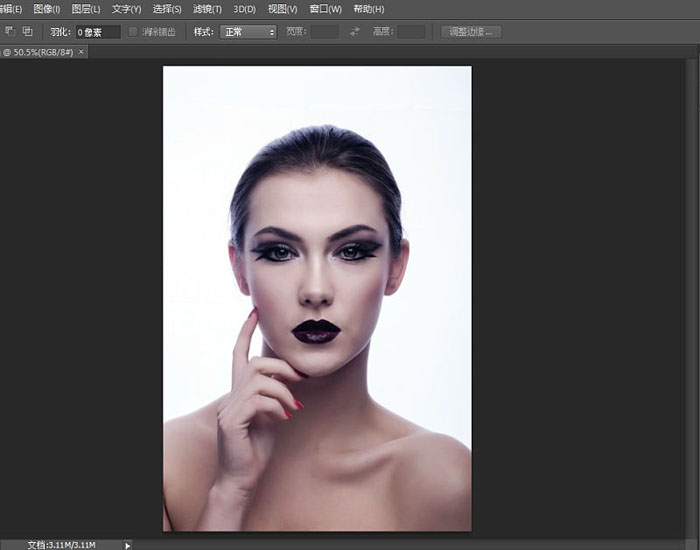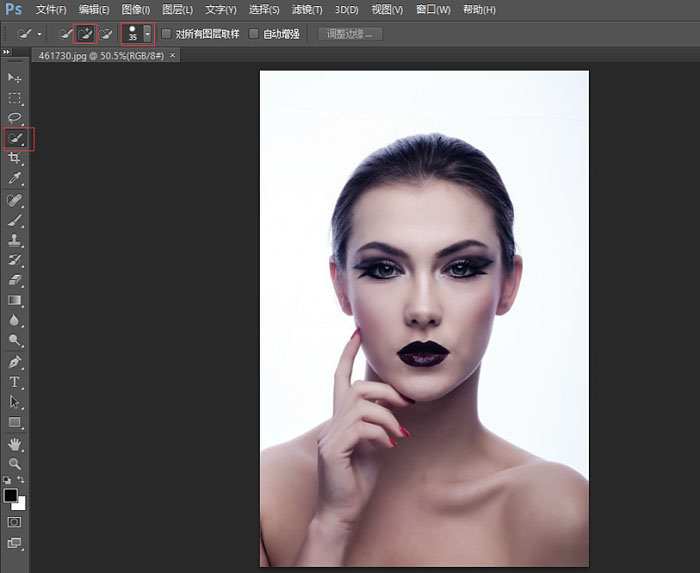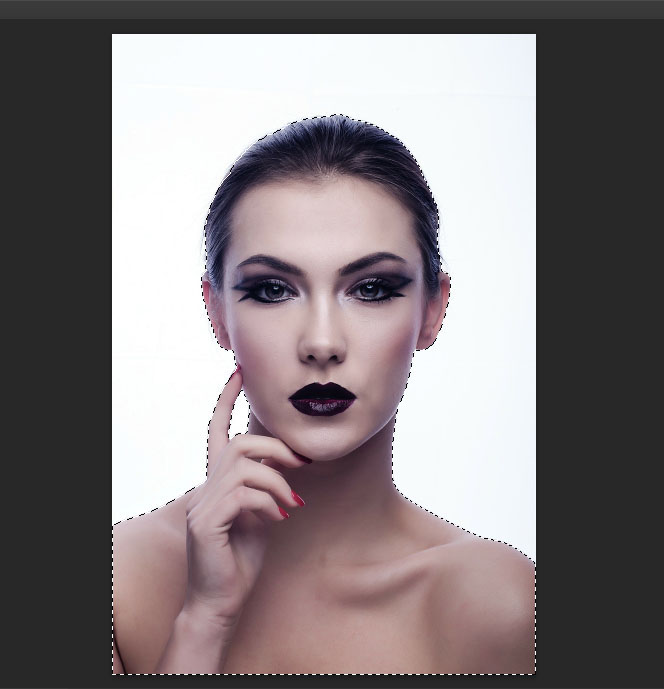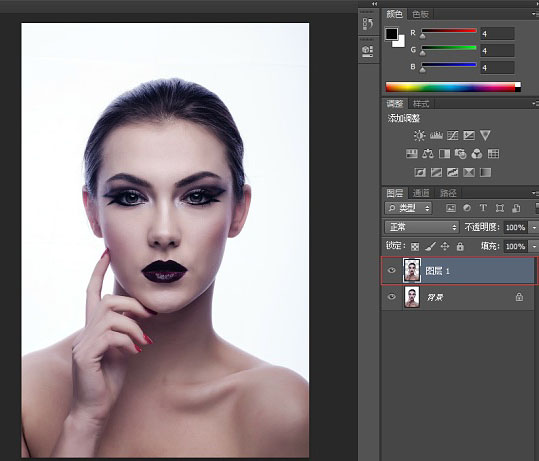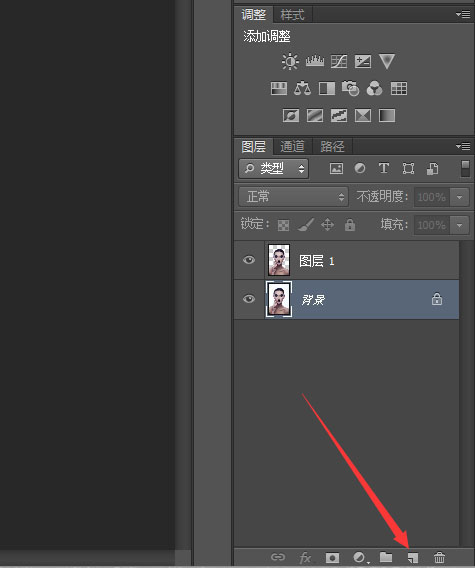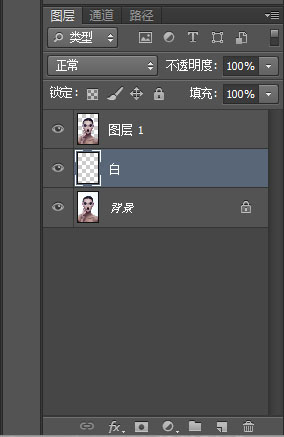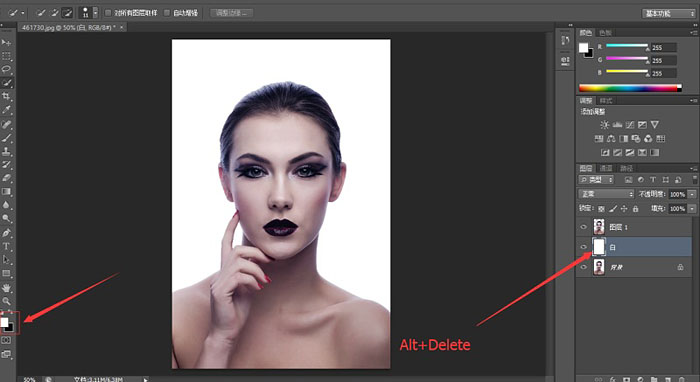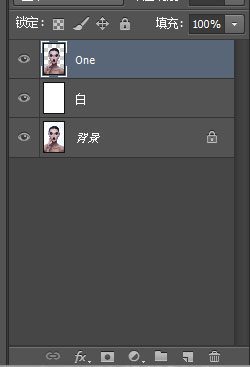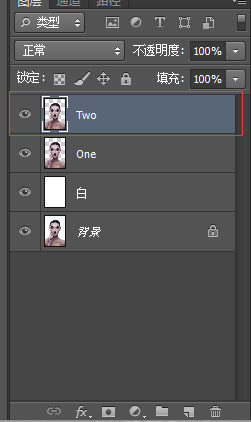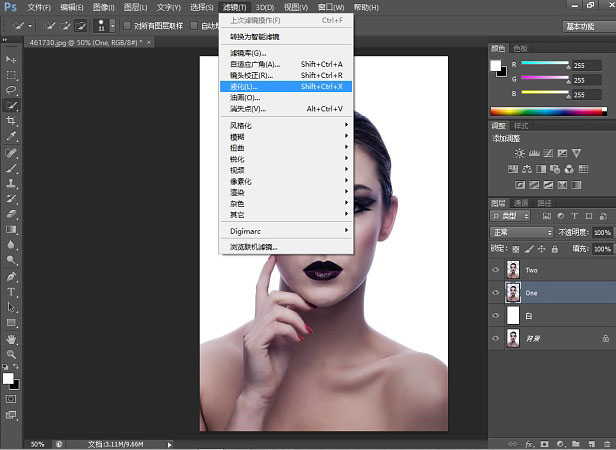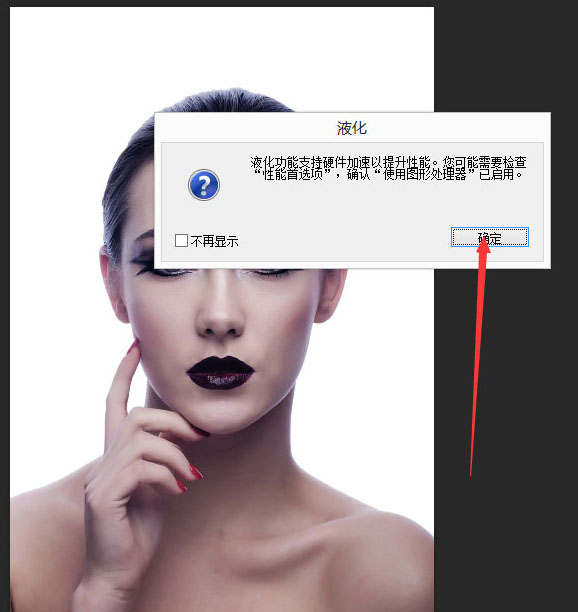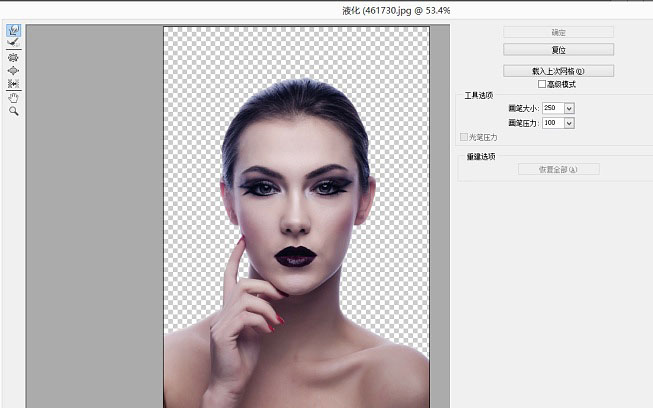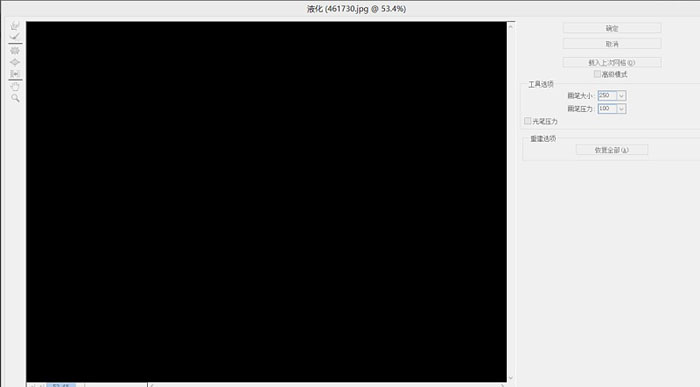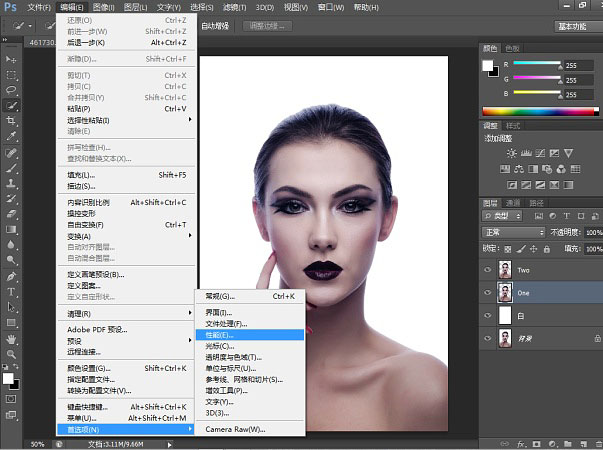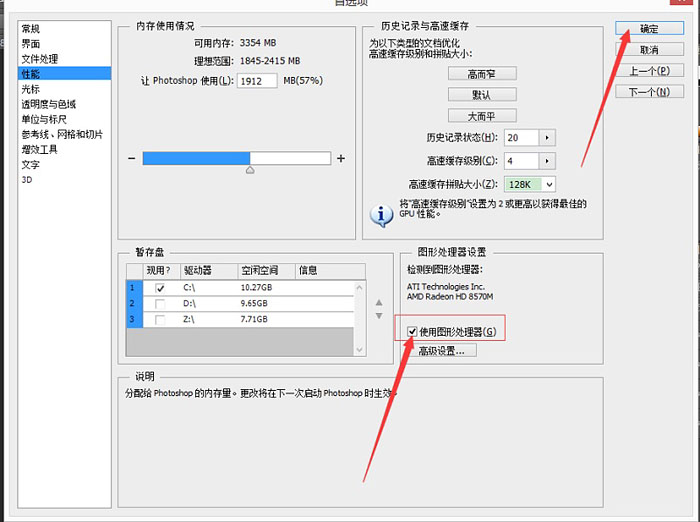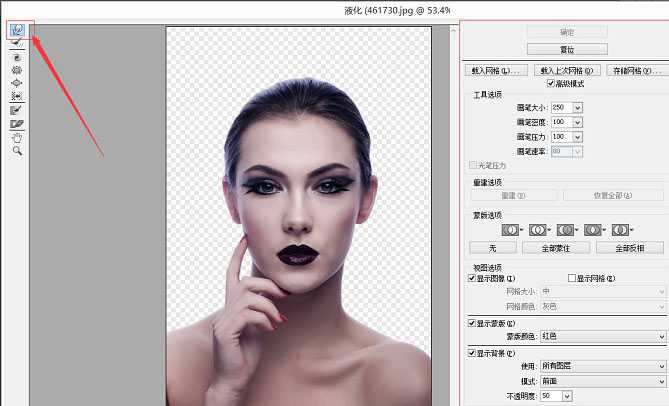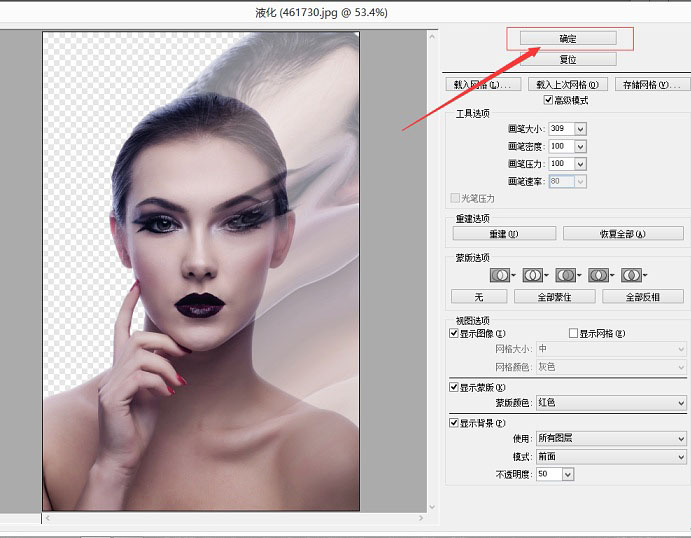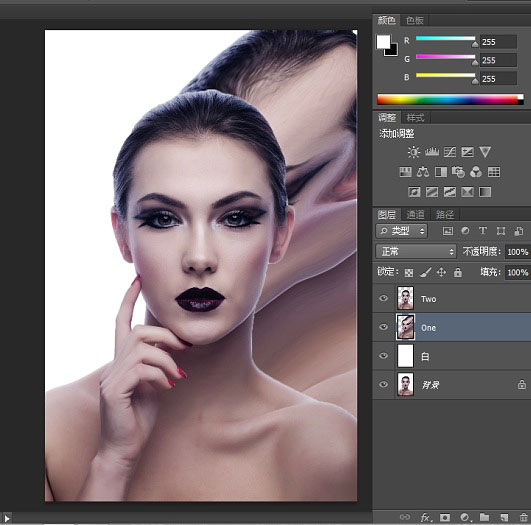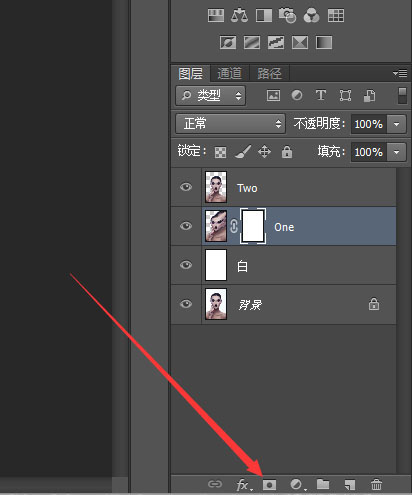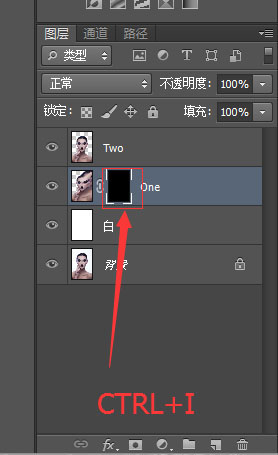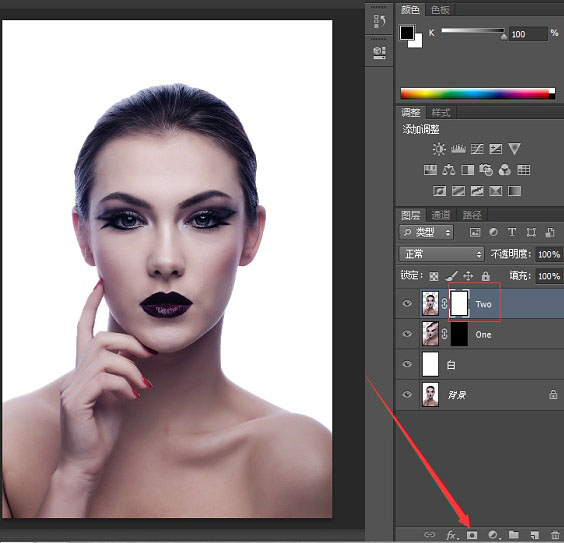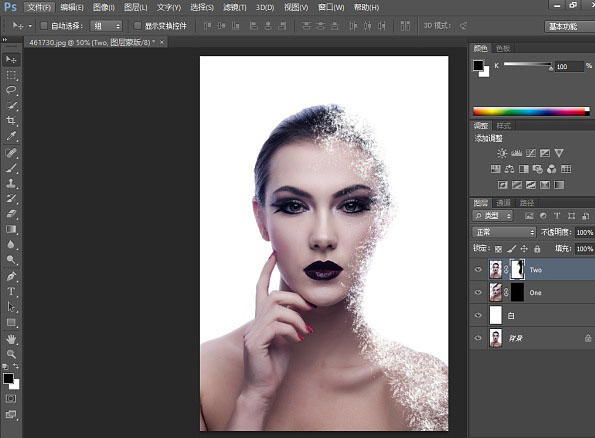来源:网络 作者:佚名
打散效果的制作思路基本相同:先把主体抠出来;然后复制一层,并用液化或涂抹工具把需要做出打散效果的部分做一些延伸,并添加黑色蒙版,用喷溅画笔做出颗粒效果;原图也需要添加蒙版,用喷溅画笔刷出镂空效果;后期可以根据需要增加裂纹,并润色等即可。
最终效果

1、首先在PS里面打开这张图。

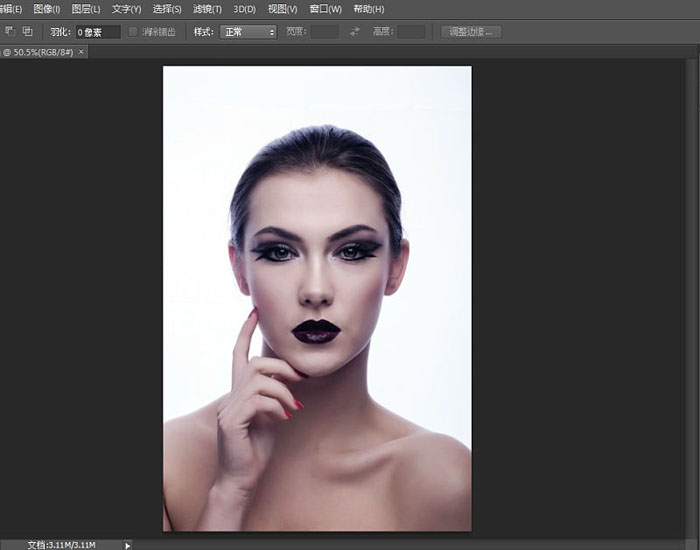
2、选择快速选择工具的增加选取和减去选取,将人物圈出来如下图。
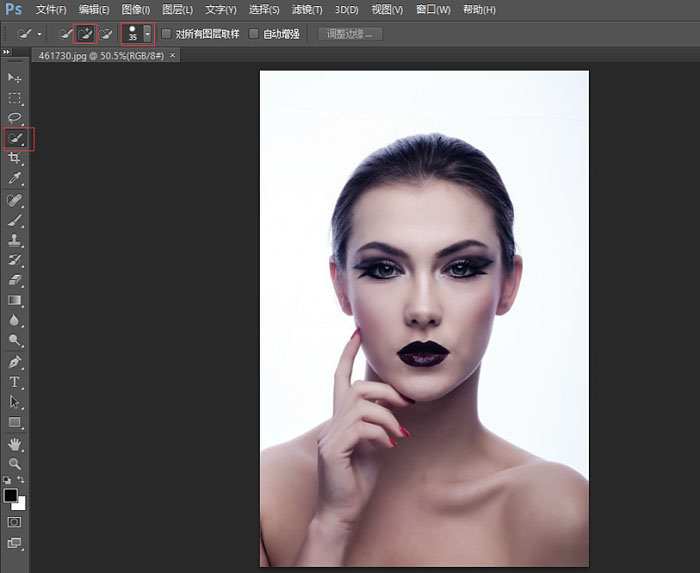
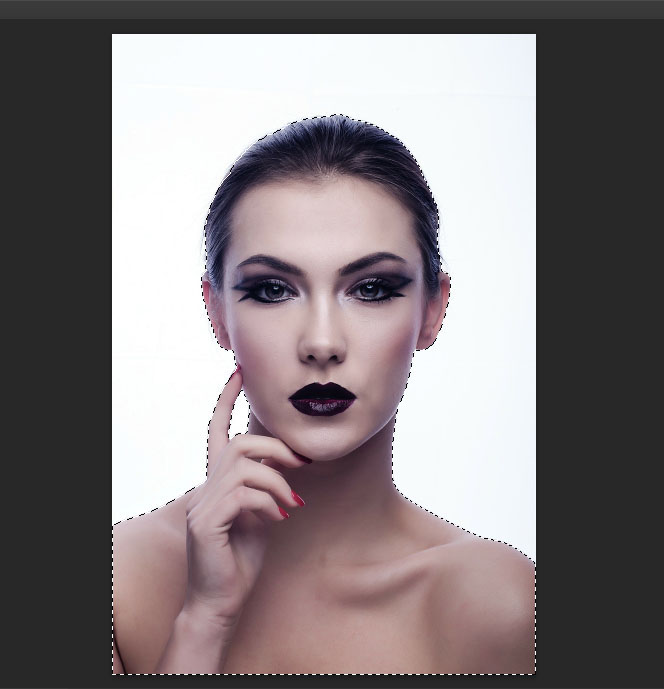
3、然后在选区存在的情况下选择背景图层,ctrl+J复制选取内的图层为新一图层,如下图。
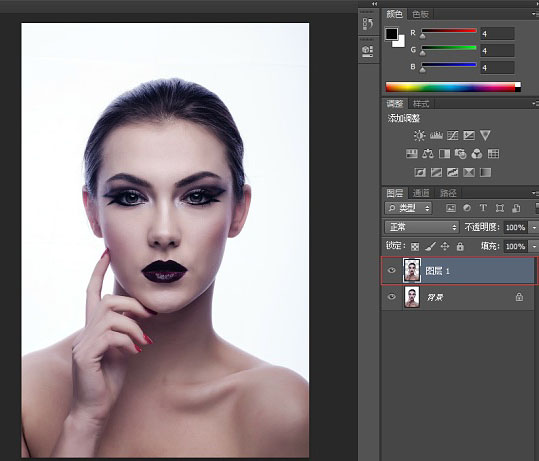
4、选中背景图层 在其上新建以空白图层。
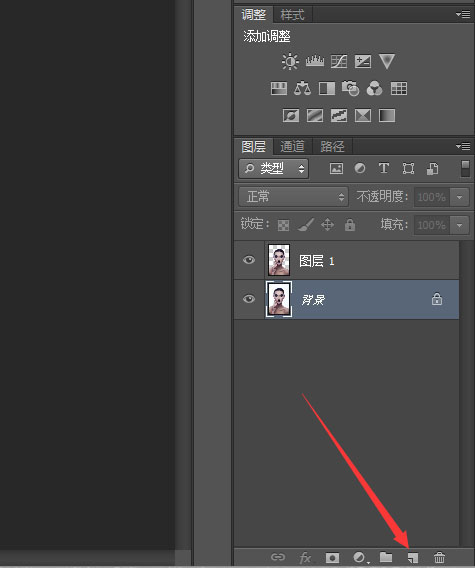
5、新建完后命名该图层为白。
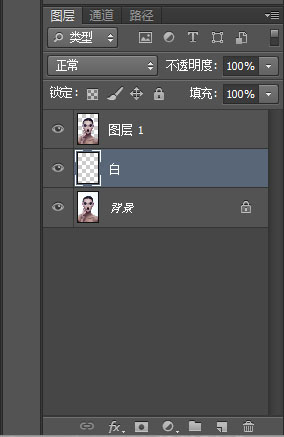
6、设置图层前景色为纯白(#FFFFFF),选中白图层 Alt+Delete 填充纯白色,如下图。
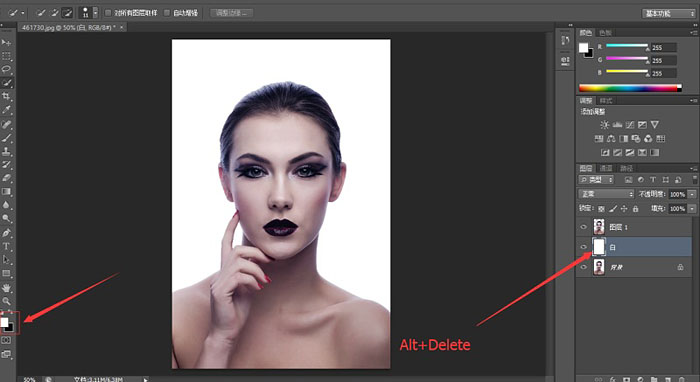
7、命名图层1为One。
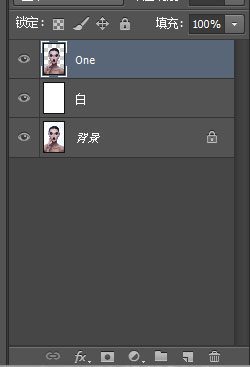
8、选中图层One CTRL+J 复制一层命名为Two 如下图。
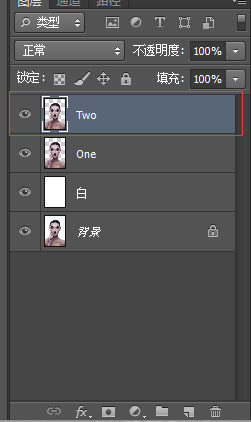
9、选中图层ONE,选择滤镜-液化(快捷键SHIFT+CTRL+X)。
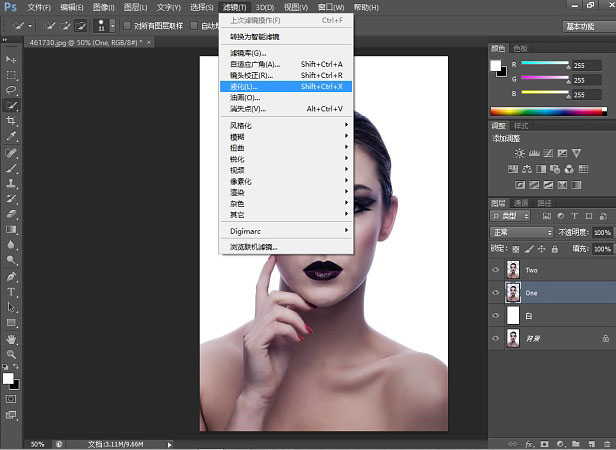
10、得到如下图,点击确认。
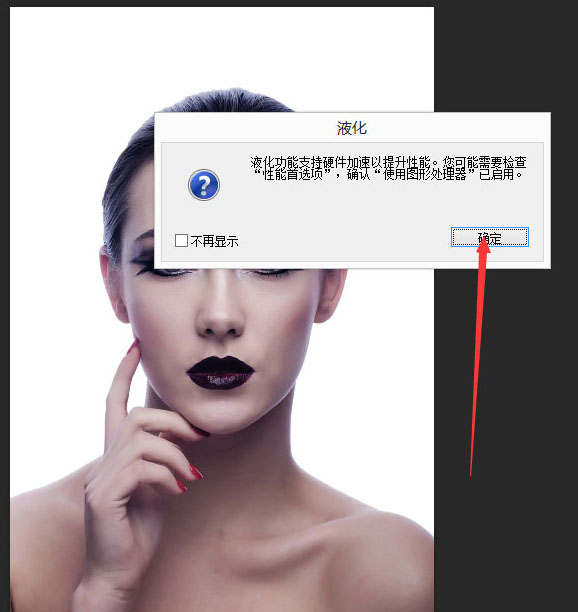
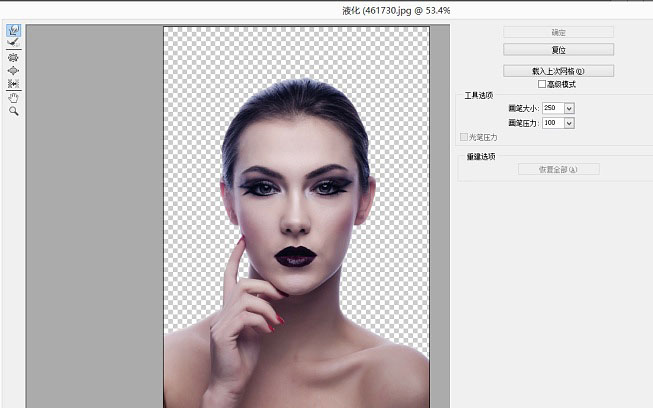
有的人打开会出现如下情况,一片漆黑,原因使用了图形处理器。
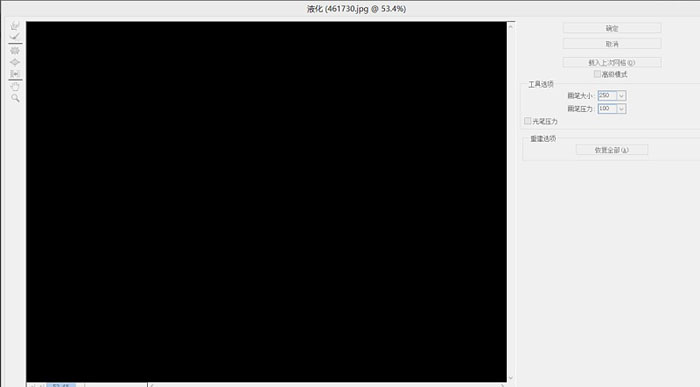
修改步骤如下:编辑-首选项-性能。
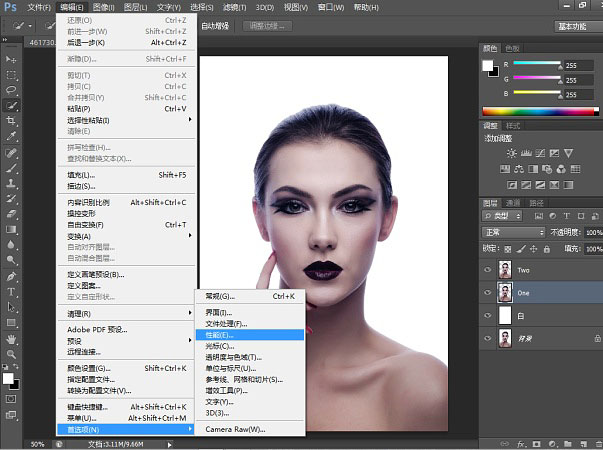
去掉图像处理器前面对勾,确定即可,再次打开滤镜液化就好。
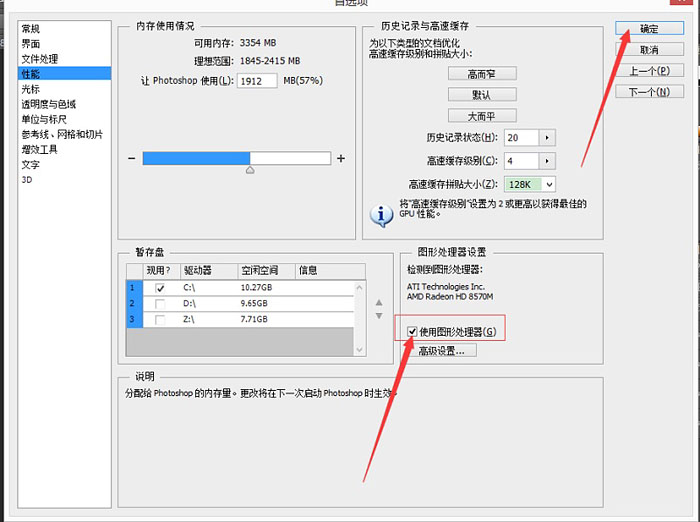
11、选择涂抹工具,右边参数设置如下。
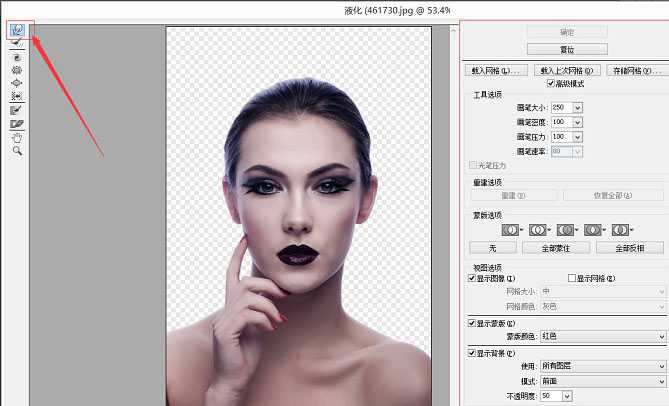
12、涂出下面效果点击确定。
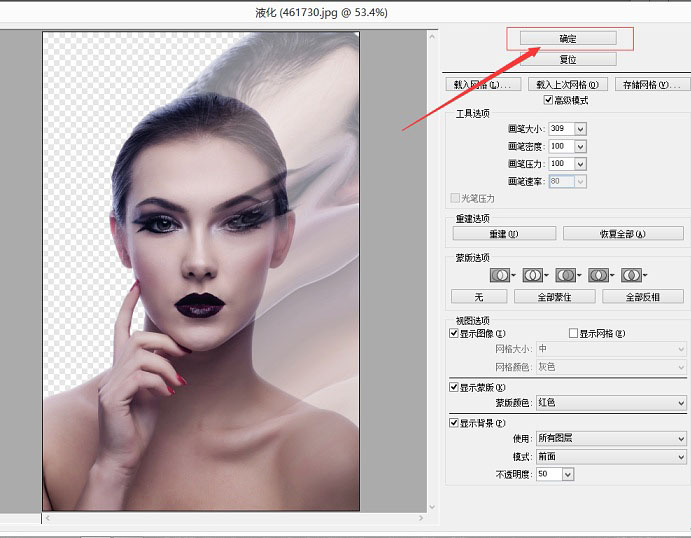
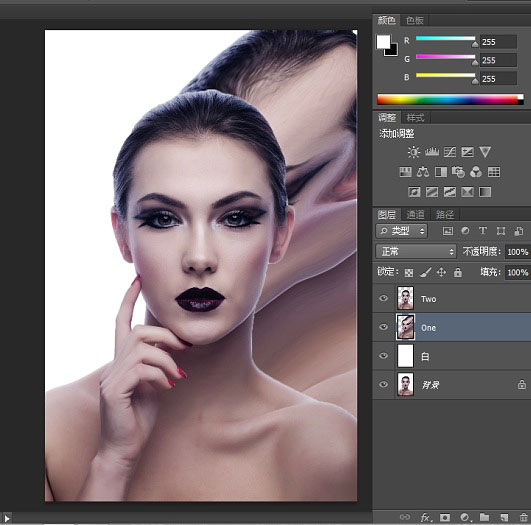
13、接下来给ONE图层添加蒙版。
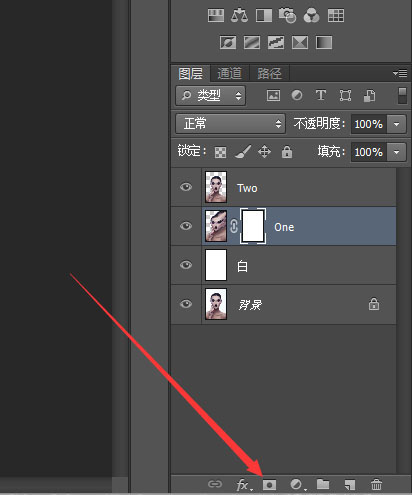
14、选中蒙版 CTRL+I 将蒙版反向纯黑,如下图。
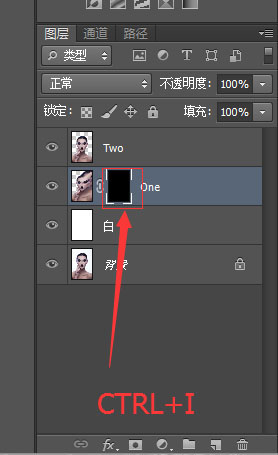
15、然后给TWO图层添加蒙版。
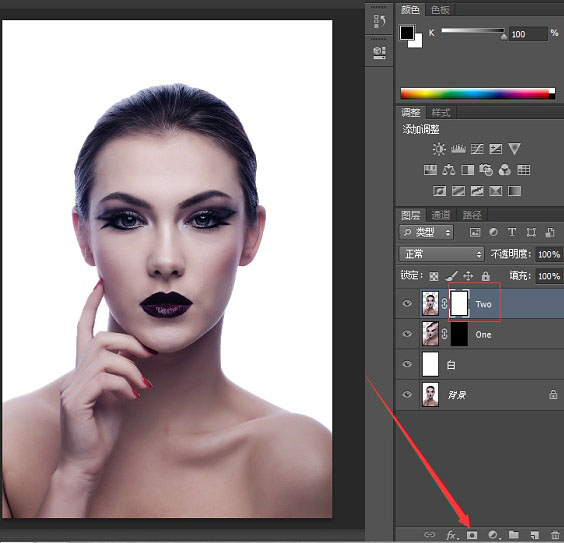
16、选择TWO蒙版,下载喷溅笔刷,利用蒙版原理 刷出如下效果。