来源:网络 作者:佚名
18、选择背景图层,按Ctrl + J 复制一层,按Ctrl + Shift + ] 置顶,过程如下图。
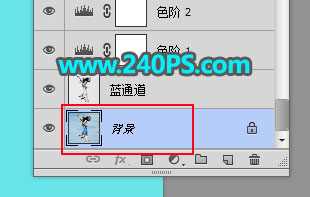

19、给背景副本图层添加图层蒙版。

20、选择“盖印”图层,按Ctrl + A 全选,按Ctrl + C 复制。

21、选择背景副本图层,按住Alt键 + 鼠标左键点击一下蒙版缩略图,然后按Ctrl + V 把复制的图层粘贴进来,过程如下图。
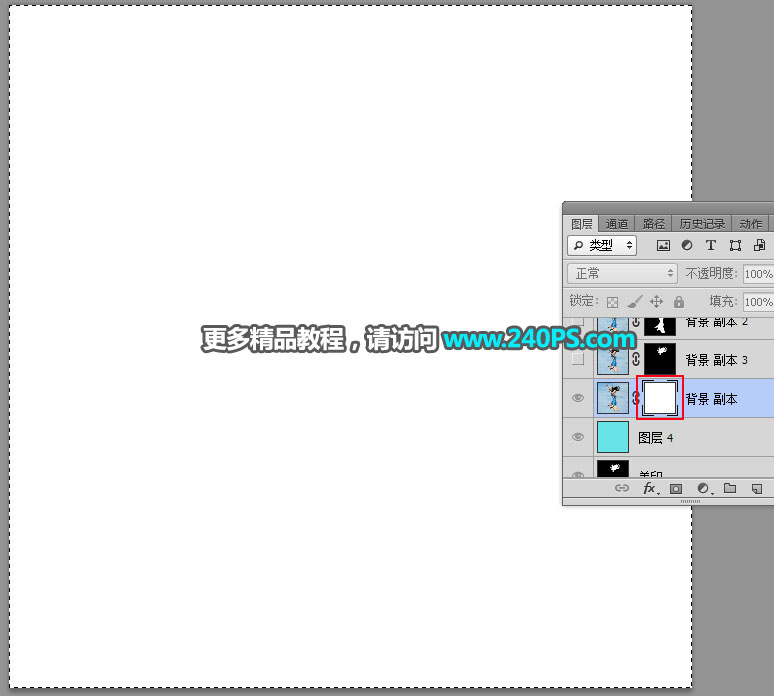

22、按住Alt键 + 鼠标左键点击一下蒙版缩略图回到图像状态,按Ctrl + D 取消选区,效果如下图。发丝部分已经抠出。
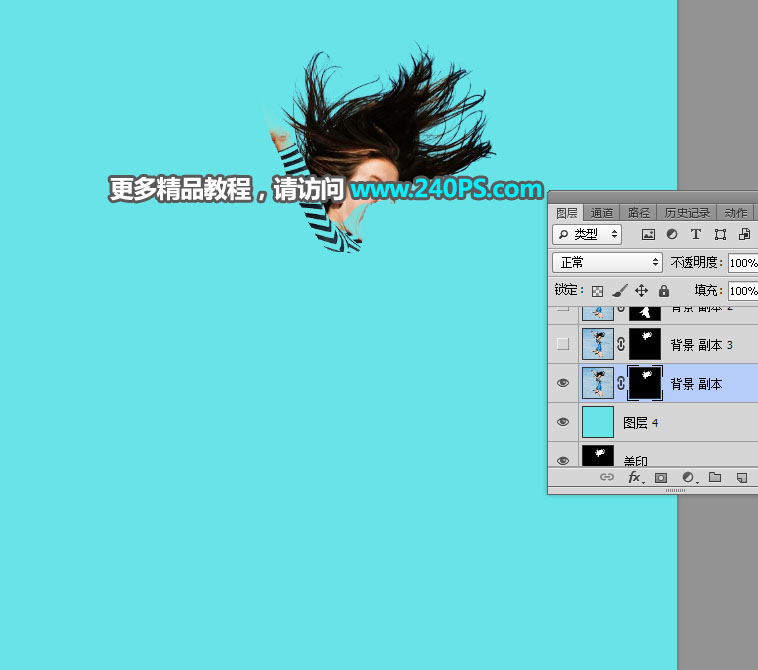
23、按Ctrl + J 把当前图层复制一层,效果如下图。

24、选择背景图层,按Ctrl + J 复制一层,再按Ctrl + Shift + ] 置顶,如下图。

25、在工具箱选择钢笔工具,在属性栏选择“路径”,如下图。
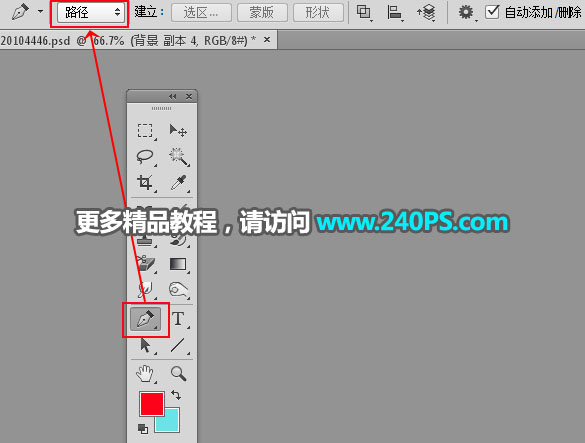
26、用钢笔勾出人物主体部分的路径,如下图。

27、按Ctrl + 回车把路径转为选区,如下图。

28、点击蒙版按钮,得到下面的效果。

最终效果
