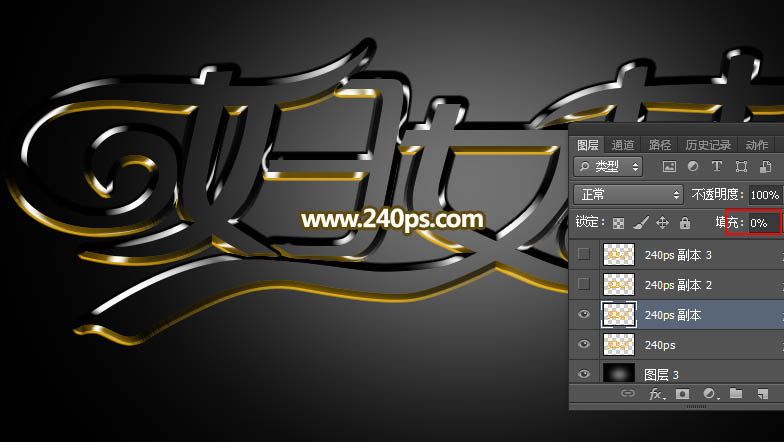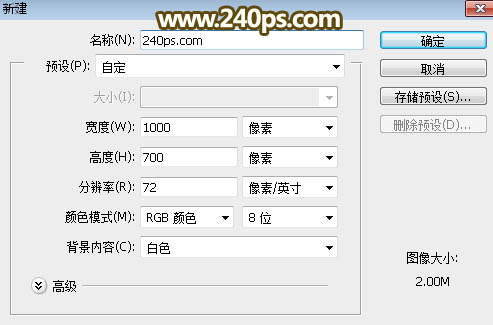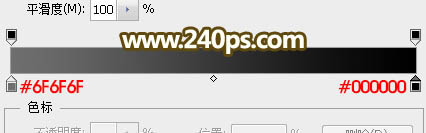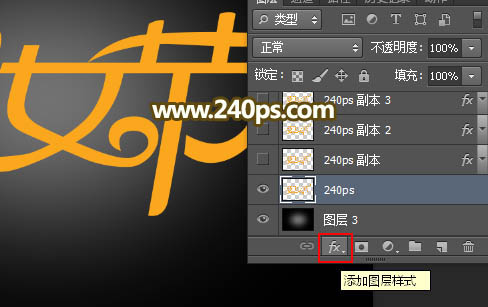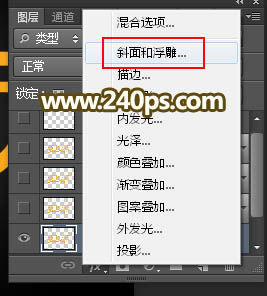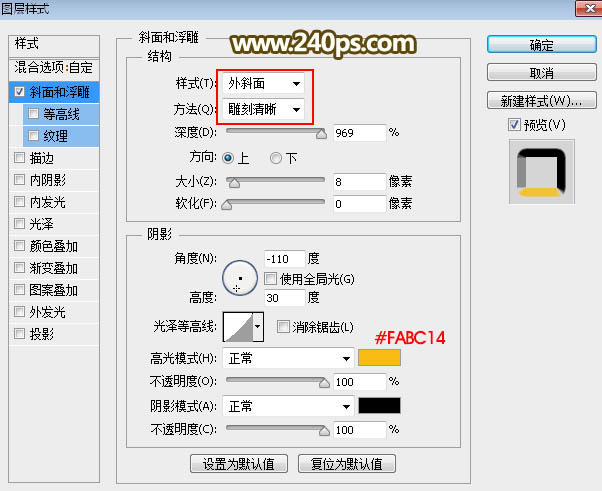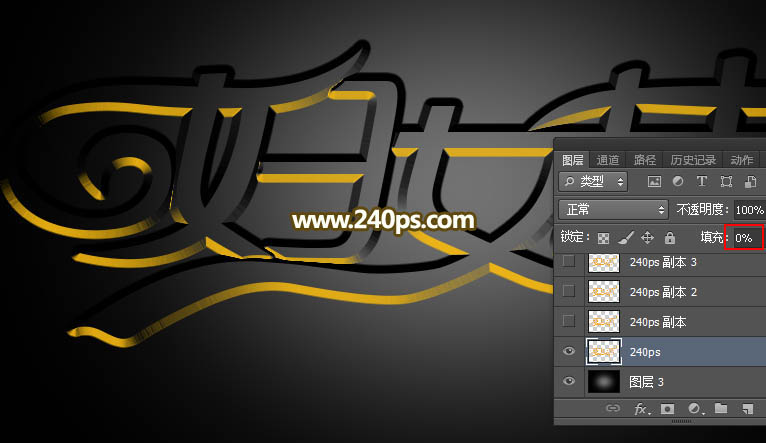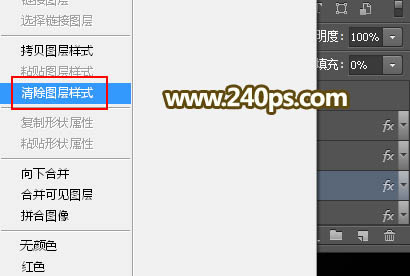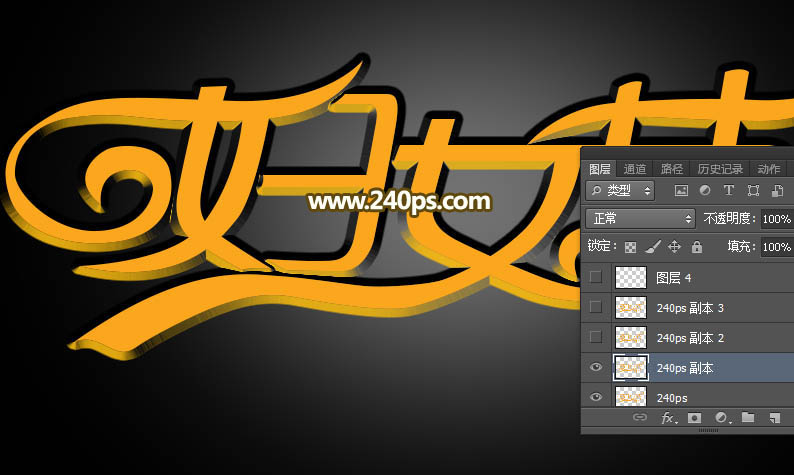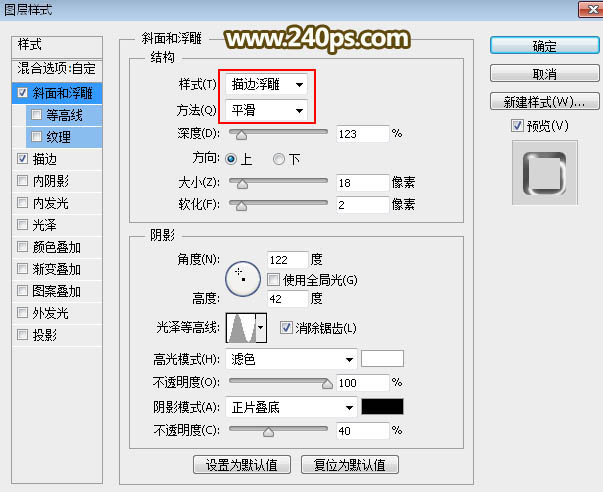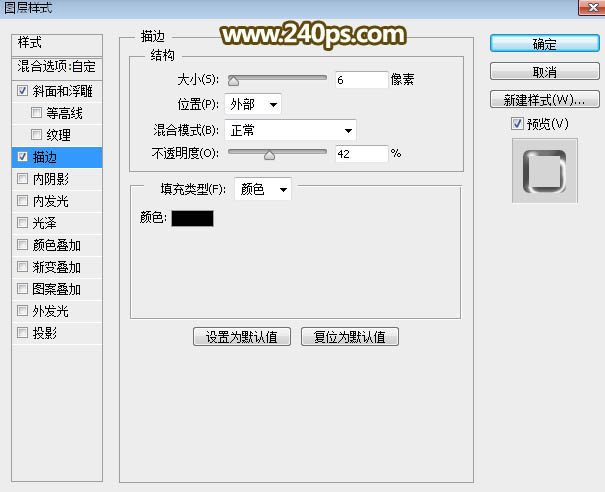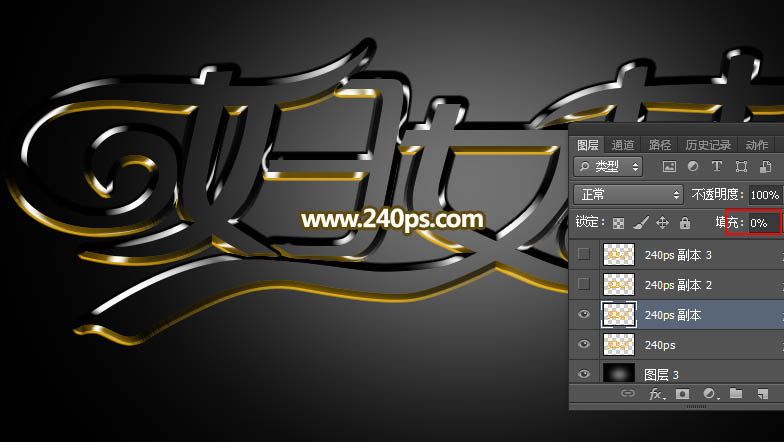来源:网络 作者:佚名
金属字重点是高光部分的处理,可以给文字边缘,中间增加合适的高光增加金属感;同时边缘等部分可以用多层图层样式,增加不同的高光,增加文字层次感。
最终效果

1、新建画布,尺寸为:1000 * 700像素,分辨率为72像素/英寸,如下图。
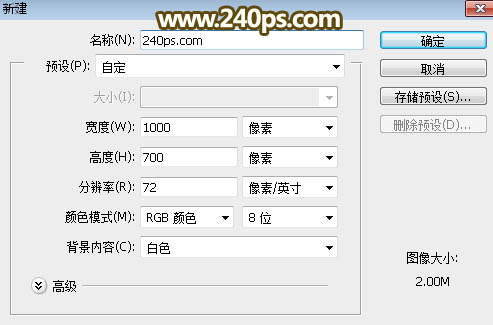
2、选择渐变工具,用下面的渐变色给背景加上径向渐变。
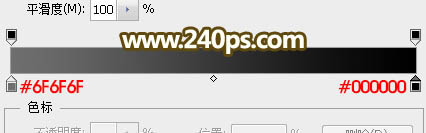

3、点这里打开文字
素材,保存到本机,再用PS打开
素材,用移动工具拖进来。

4、在图层面板的下面点击红框位置的图标,添加图层样式。
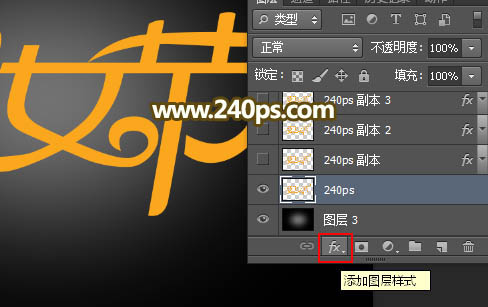
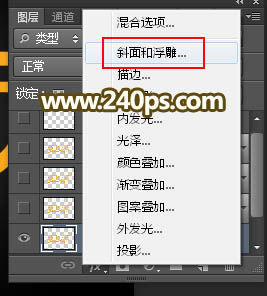
斜面和浮雕:
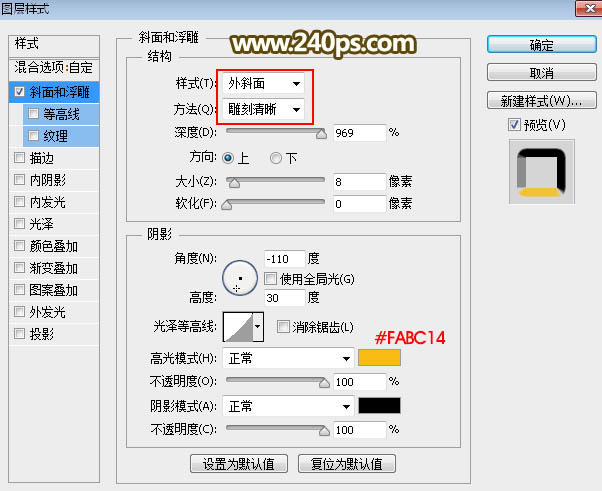
5、确定后把填充改为0%,如下图。
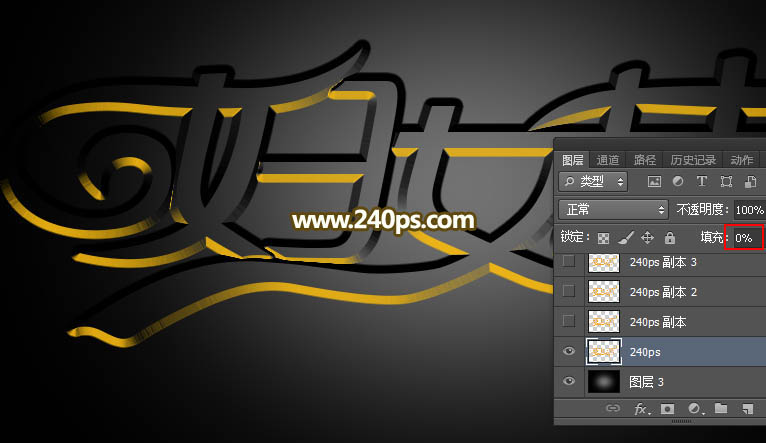
6、按Ctrl + J 把当前文字图层复制一层,然后在图层面板文字副本缩略图后面的蓝色区域右键选择“清除图层样式”,如下图。

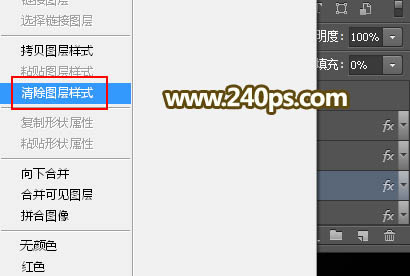
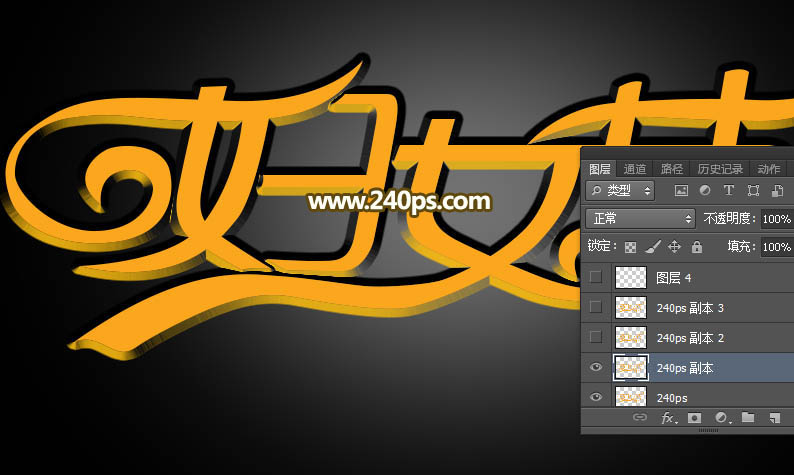
7、同上的方法给文字副本图层添加图层样式。
斜面和浮雕:
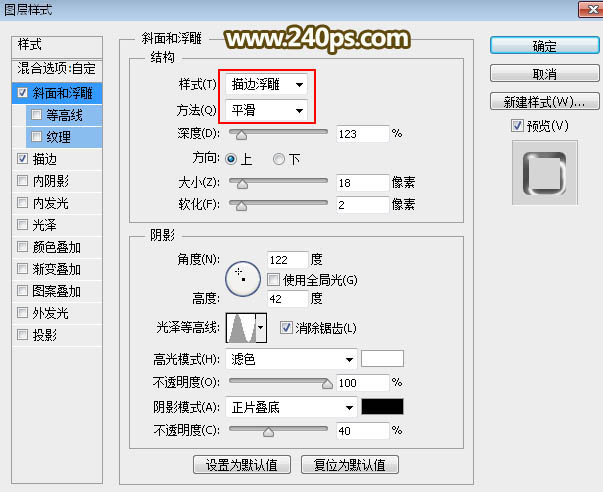
描边:
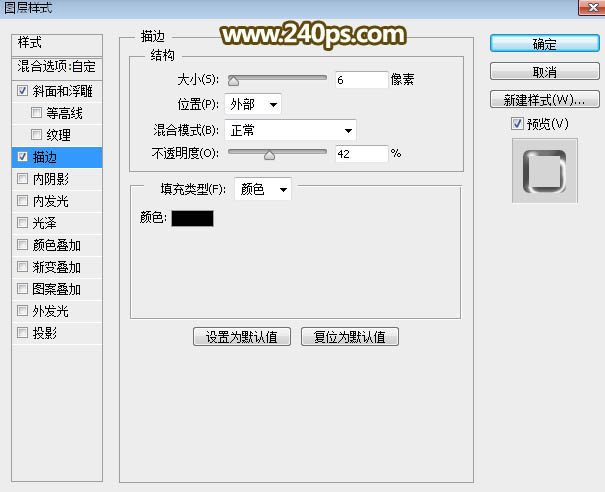
8、确定后把填充改为0%,效果如下图。