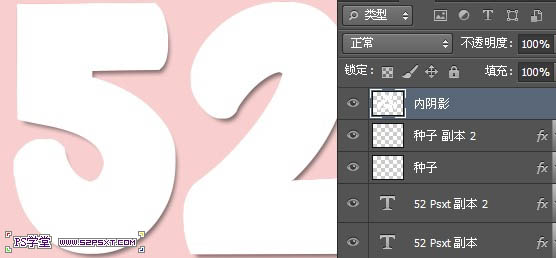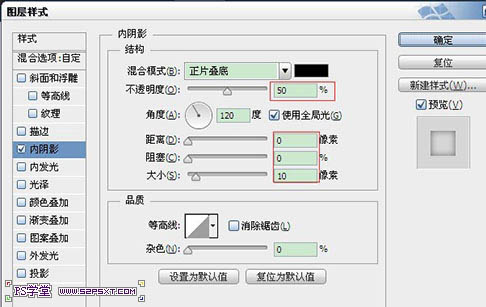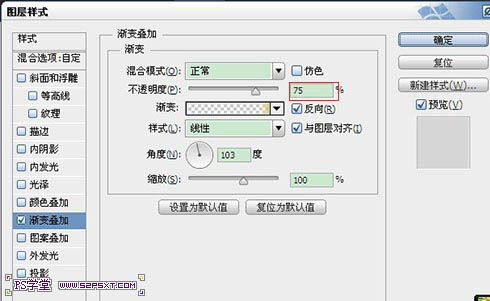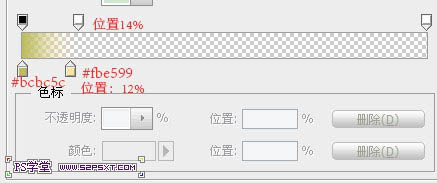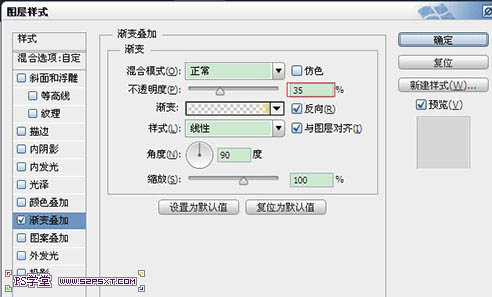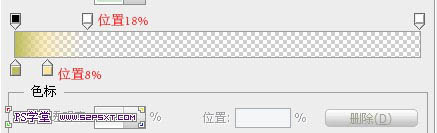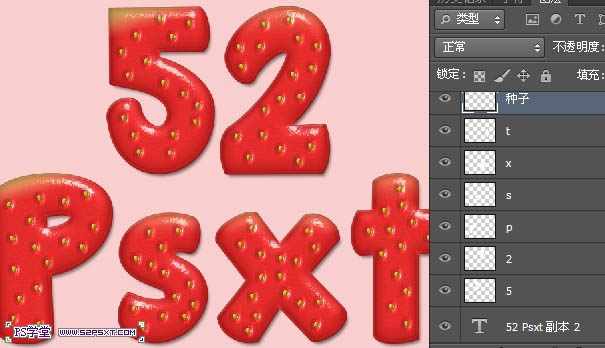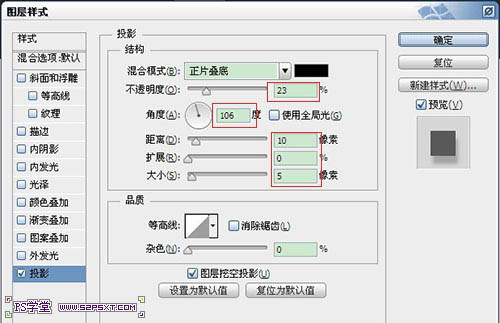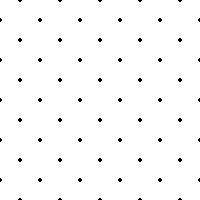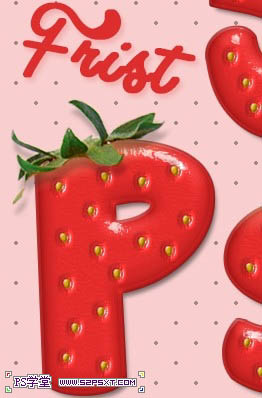来源:网络 作者:佚名
16、按住ctrl键点击原始字体图层,得到字体选区。

17、选择--扩展3px,得到选区如下。

18、我们在种子图层上新建图层“内阴影”,上一步的选区不变,编辑填充白色。
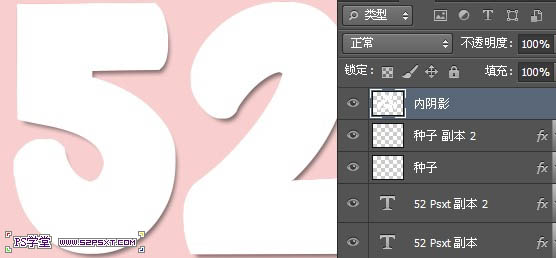
19、将图层填充改为0%,设置图层样式如下。
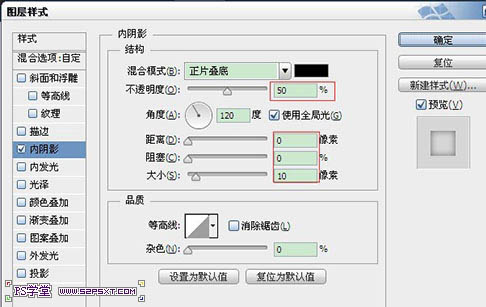

20、保持选区不变,我们在两个字体副本之间新建图层“渐变”,同样编辑填充白色。

21、矩形选框工具,选择减少选区。框住字体“5”,将5的选区去掉。其他部分剪贴,粘贴。

22、我们将字体“5”图层填充0%,设置图层样式如下。
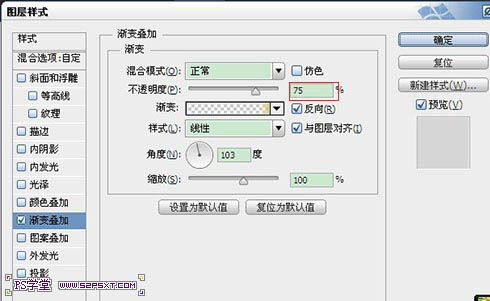
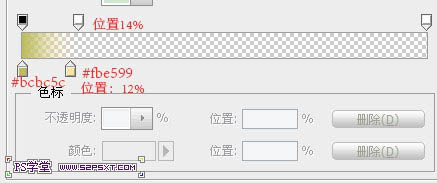

23、同样的方法处理字体“2”,同样填充0%,设置图层样式渐变叠加,颜色如22步。
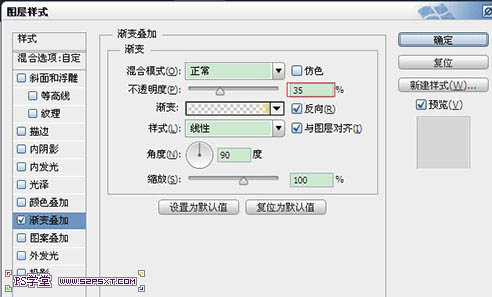
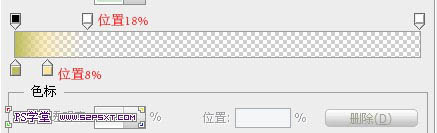

24、同样的方法处理其他的字体,每个字母一个图层。
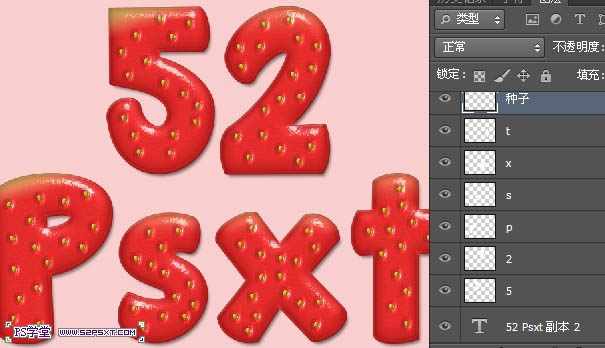
25、打开草莓图片素材,我们用磁性套索工具,将草莓部分勾出(只需点击一下草莓边缘,沿着草莓一圈即可),delete删除,得到叶子部分,稍微修饰一下。


26、我们将抠好的草莓叶子放在字体上面,ctrl+T稍微变换位置大小。

27、给草莓叶子进行色相/饱和度的调整。

28、给草莓叶子添加图层样式。
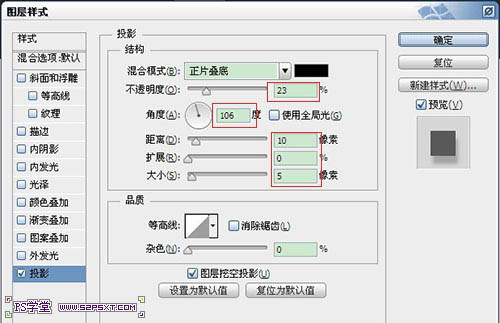

29、字体部分我们已经完成了,最后我们处理下背景部分。我们打开圆点素材,定义图案。在背景图层上新建“圆点”图层,编辑填充上一步定义的图案。将图层模式改为正片叠底,不透明度35%。
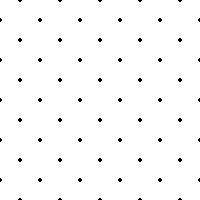

30、当然你也可以最后将字体周边的点点进行擦拭,边上再打上小小的字体。
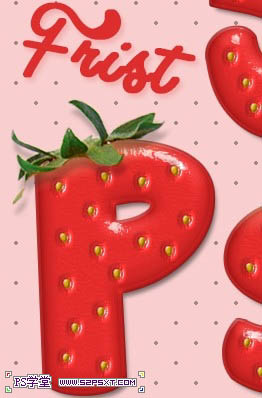
最终效果: