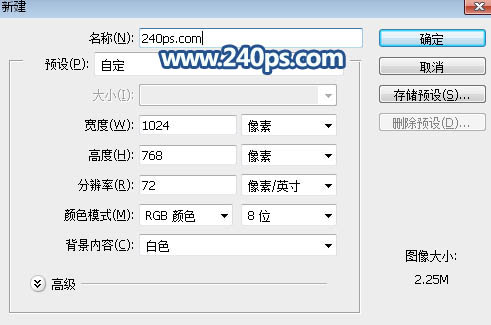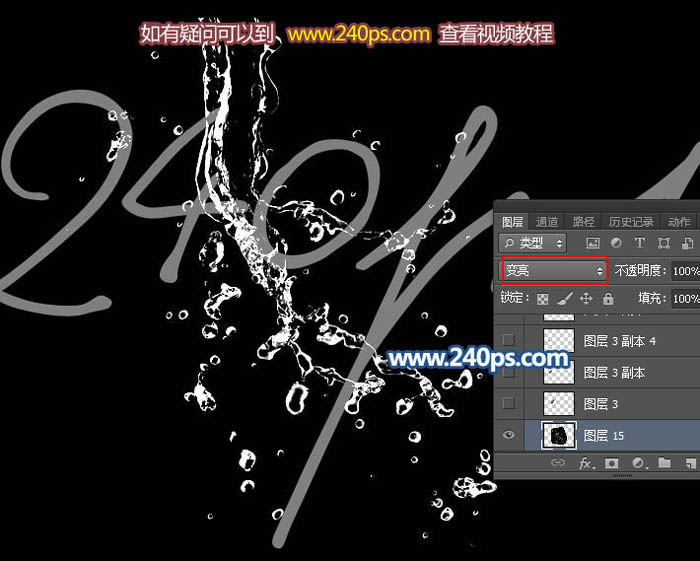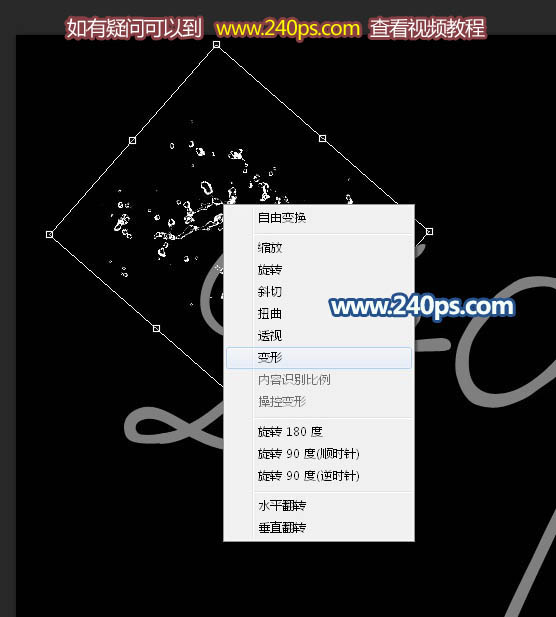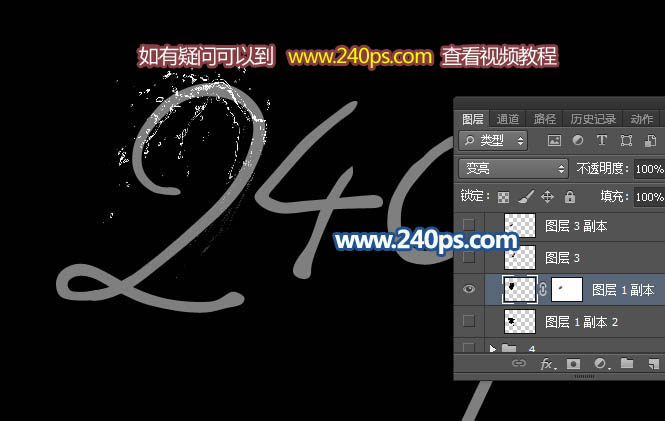来源:网络 作者:佚名
水珠字制作非常简单,先设计好想要的文字;然后下载一些水珠素材,并把素材变成黑白效果;截取水珠素材局部分段贴到文字上面,做一些变形得到水珠字;后期调色,处理细节即可。
最终效果

1、打开PS软件,按Ctrl + N 新建画布,尺寸如下,然后确定。
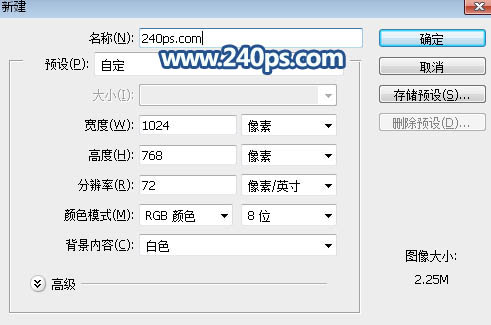
2、打开文字素材,文字素材及水纹素材都有现成的打包文件,请到240ps.com视频栏目下载,这里不单独提供。文字的不透明度改为50%,如下图。

3、打开下图所示的水纹素材,选择套索工具,并选取下图所示的区域,然后按Ctrl + C 复制。

4、回到文字文件,按Ctrl + V 把复制的水纹粘贴进来,然后把混合模式改为“变亮”,效果如下图。
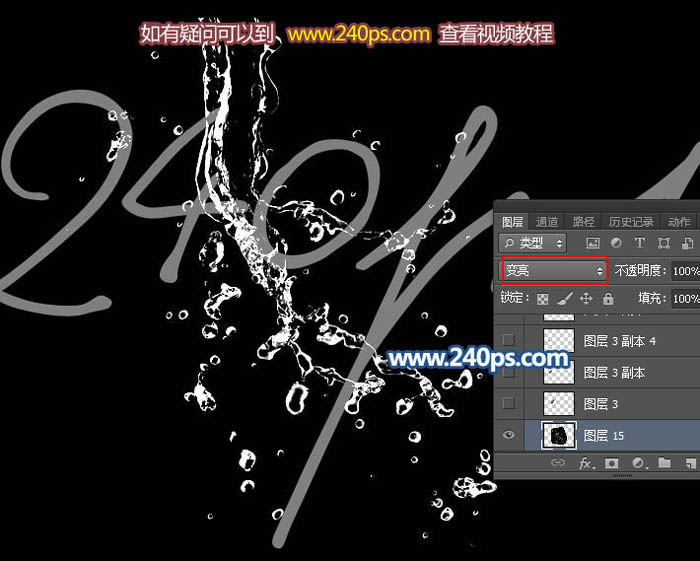
5、现在起始文字开始
制作,用移动工具把水纹拖到2的顶部位置,按Ctrl + T 变形,旋转一下角度,并缩小大下图所示的比例,缩小后不用确定。

6、鼠标右键选择“变形”,如下图。
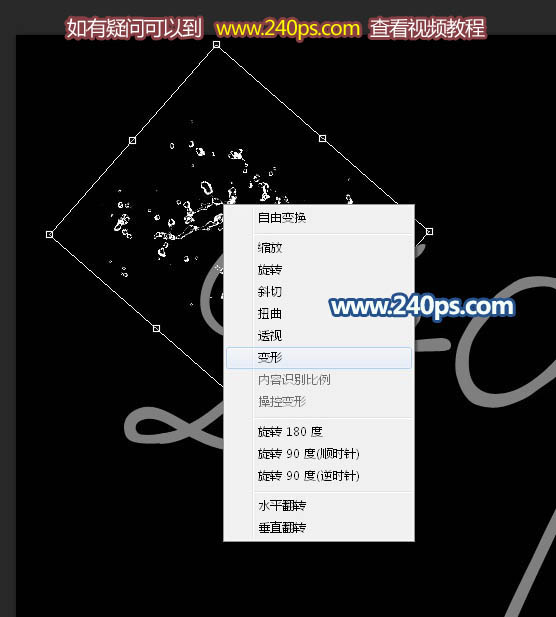
7、调节各变形节点,调整水纹的弧度,跟文字走势吻合,如下图。

8、回车确定后得到下图所示的效果,局部有不满意的部分可以加上图层蒙版,用柔边黑色画笔稍微修饰一下。
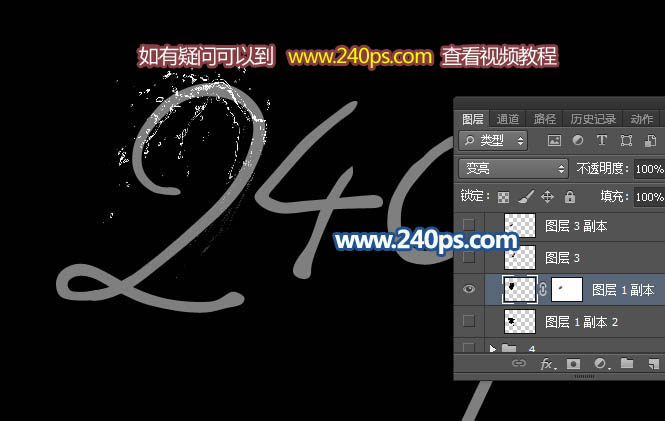
9、在其他的水纹素材截取想要的水纹。

10、把水纹复制进来,同样的方法变形得到下图所示的效果。

11、文字其他部分也是同样的方法制作,如下图。

12、把底部的文字隐藏,文字会清晰很多。