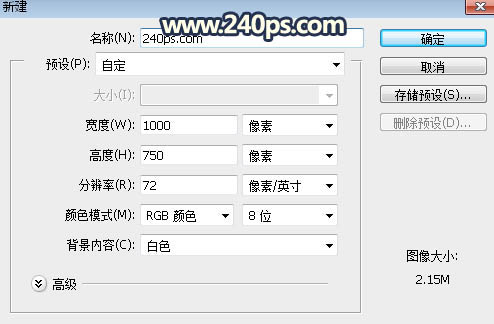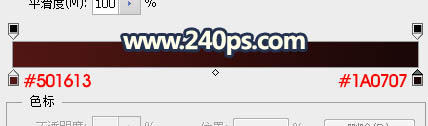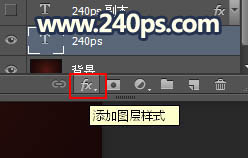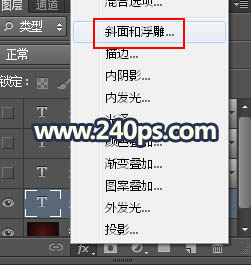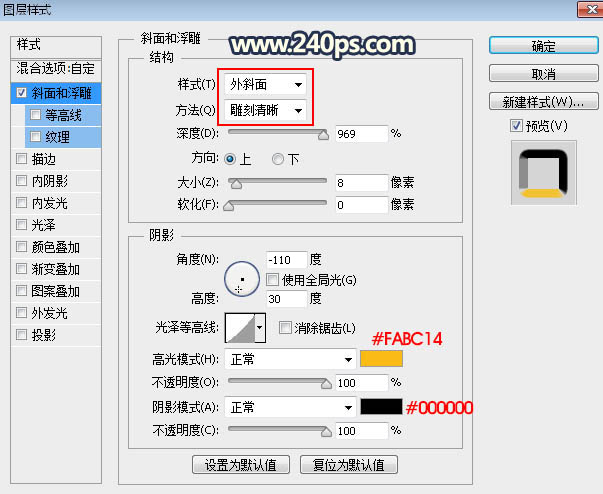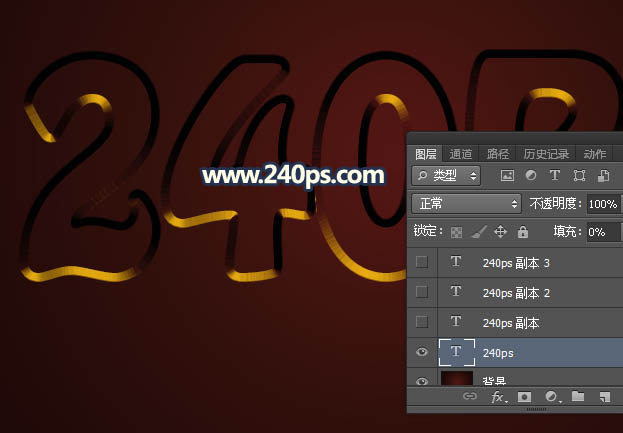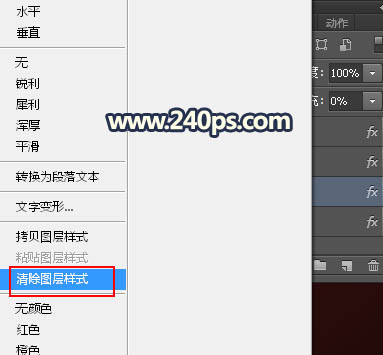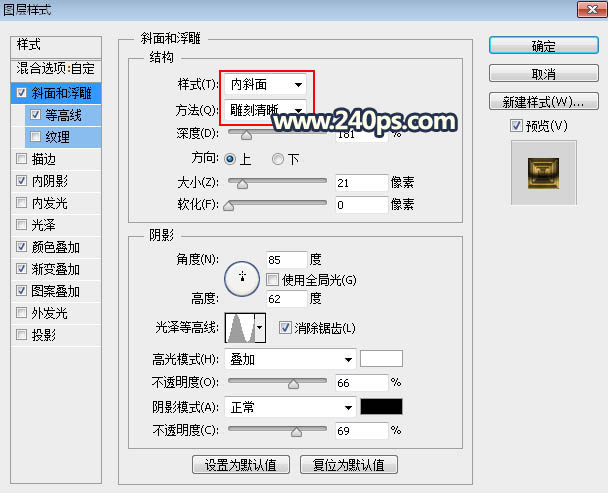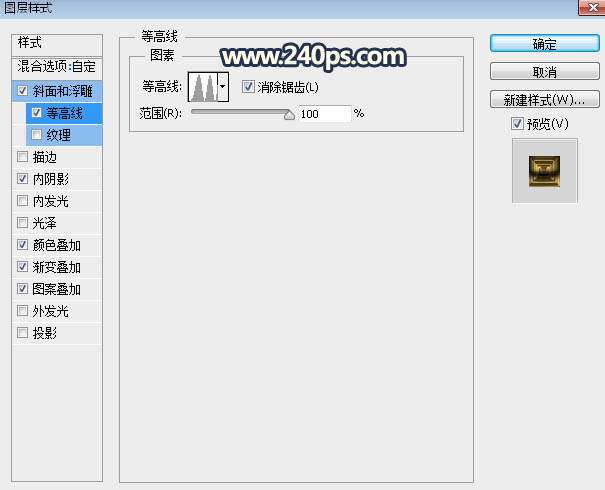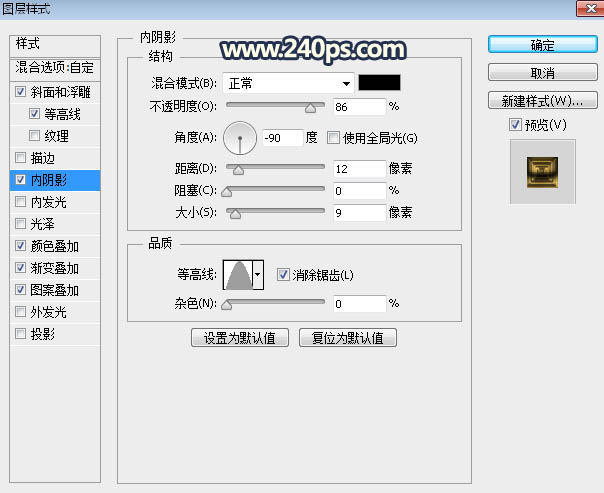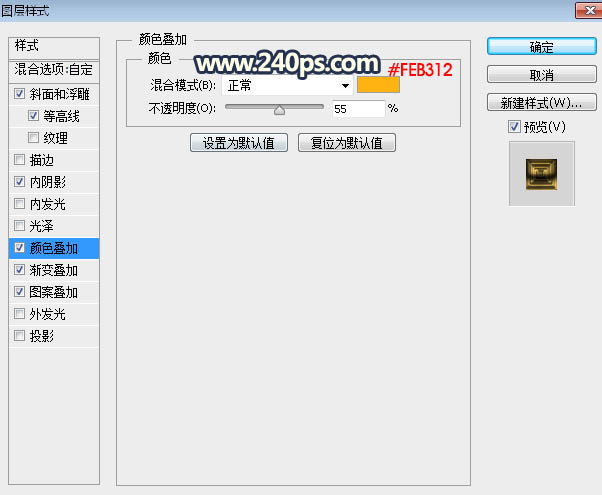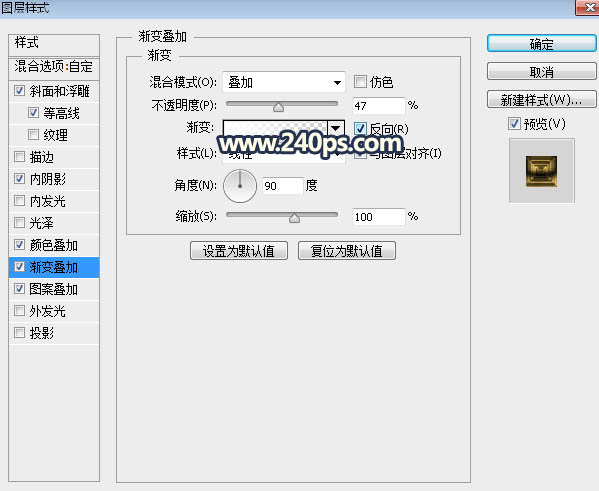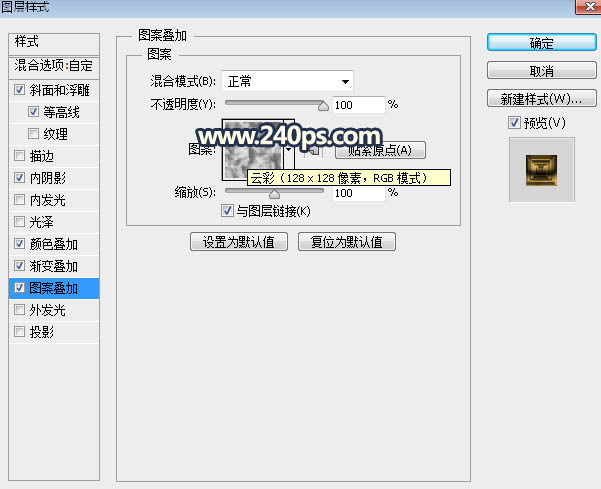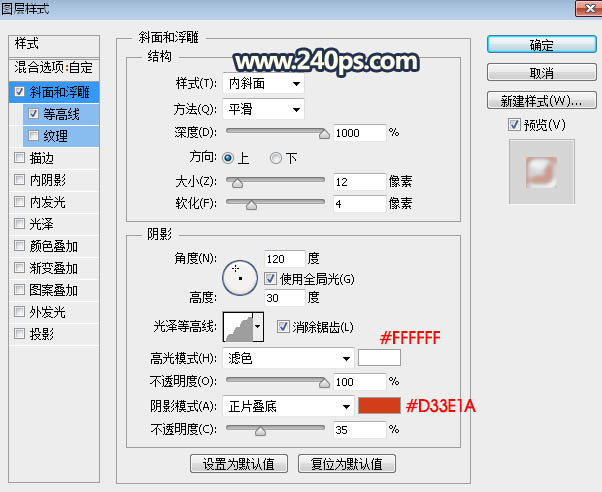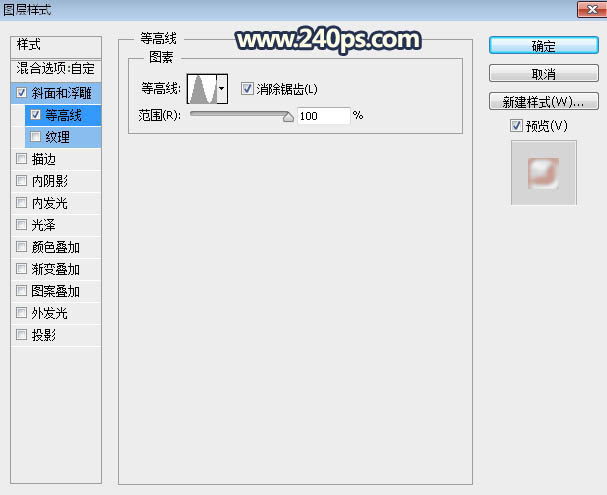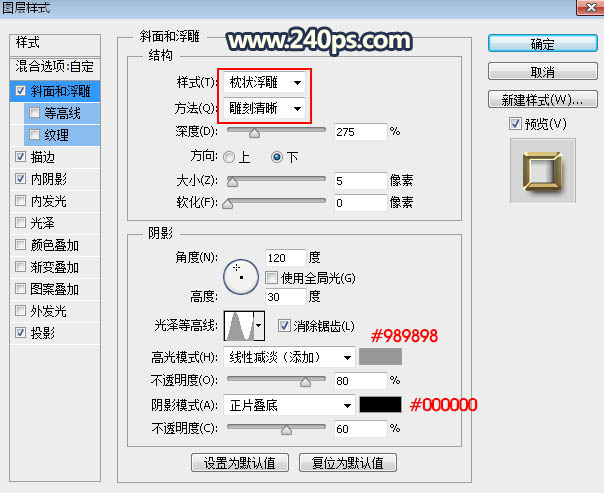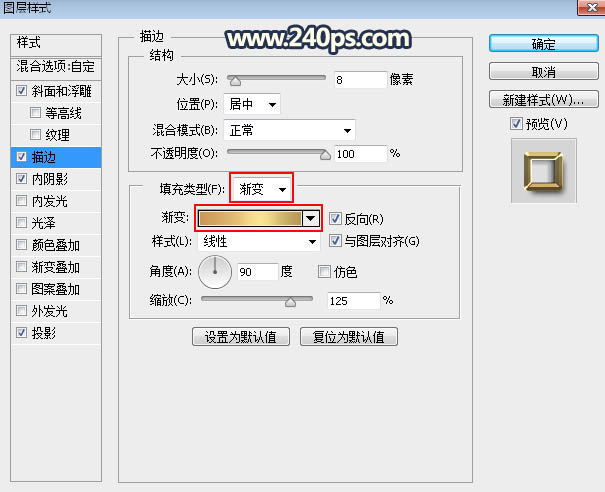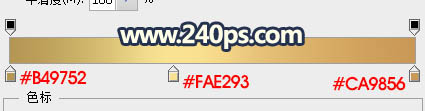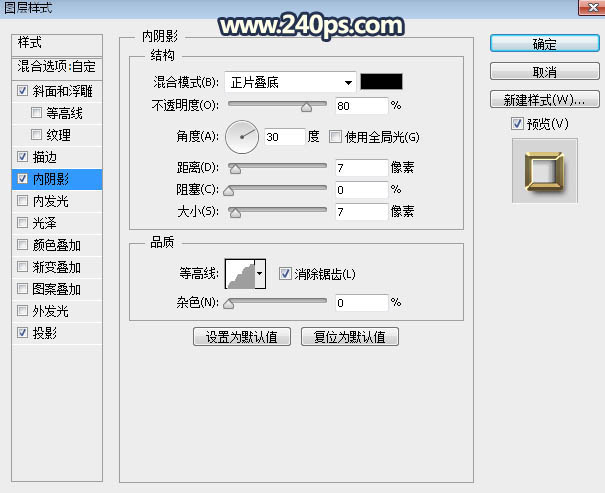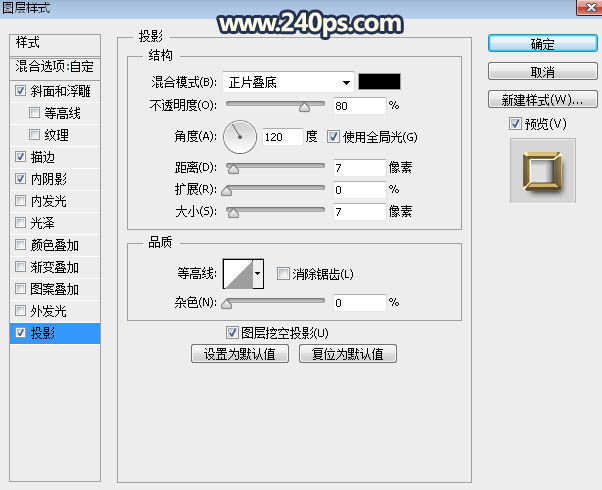来源:网络 作者:佚名
本文的文字效果总共用了四个图层:底部的图层控制文字投影;中间的两个文字图层控制文字金属质感;顶部的文字控制文字边缘的金属质感。
最终效果

1、打开PS软件,按Ctrl + N 新建画布,尺寸如下图。
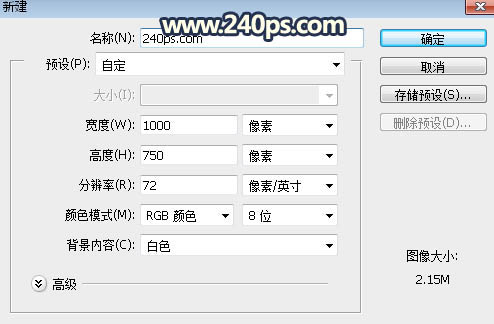
2、选择渐变工具,颜色设置为暗红色至深红色,如下图,然后由画布中心向边角拉出径向渐变作为背景。
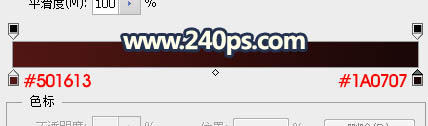

3、选择横排文字工具,颜色为黑色,然后输入文字,文字尽量选择大一点,如下图。

4、点击图层面板下面的添加图层样式图标,在菜单中选择“斜面和浮雕”。
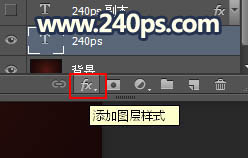
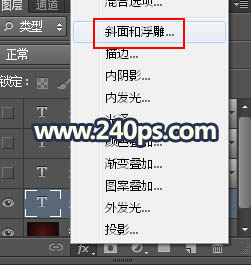
斜面和浮雕:
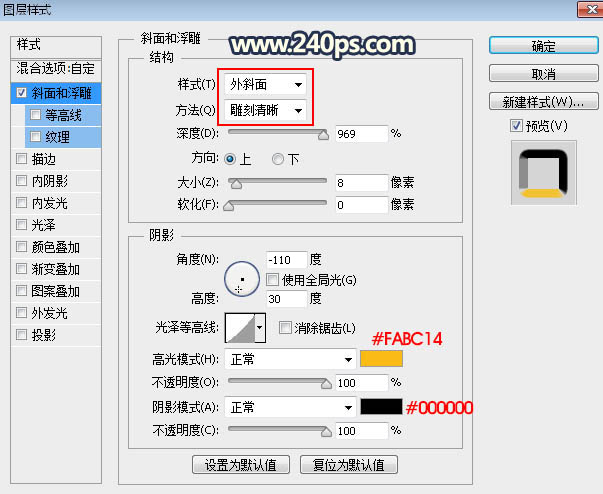
5、确定后把填充改为0%,如下图。
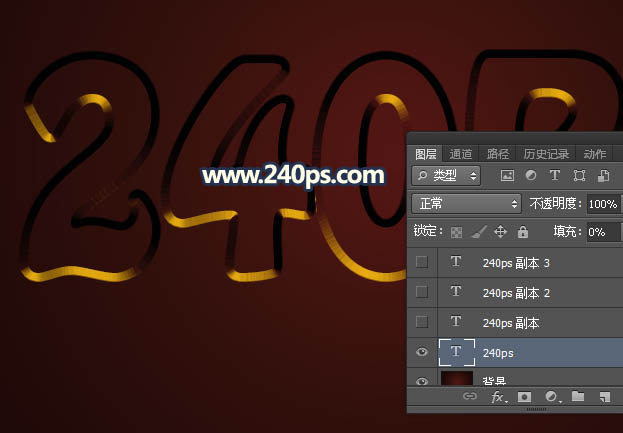
6、按Ctrl + J 把当前文字图层复制一层,然后在文字缩略图后面右键选择“清除图层样式”,如下图。

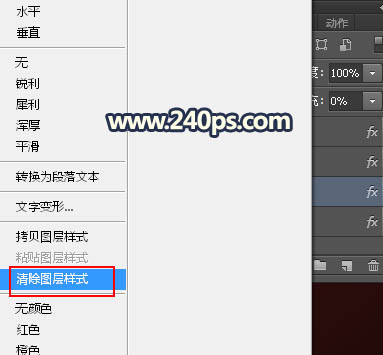

7、同样的方法给当前文字添加图层样式。
斜面和浮雕:
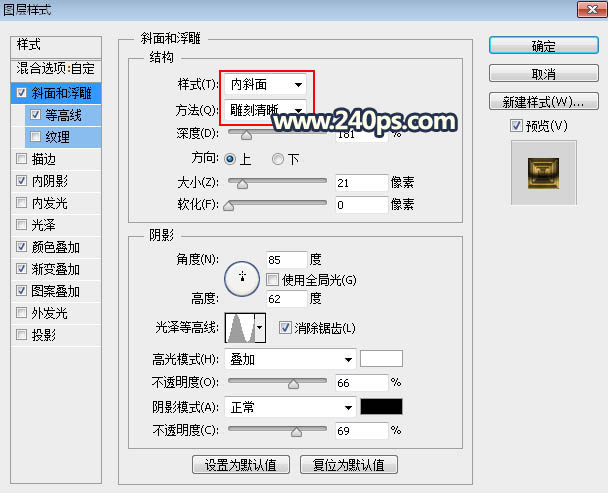
等高线:
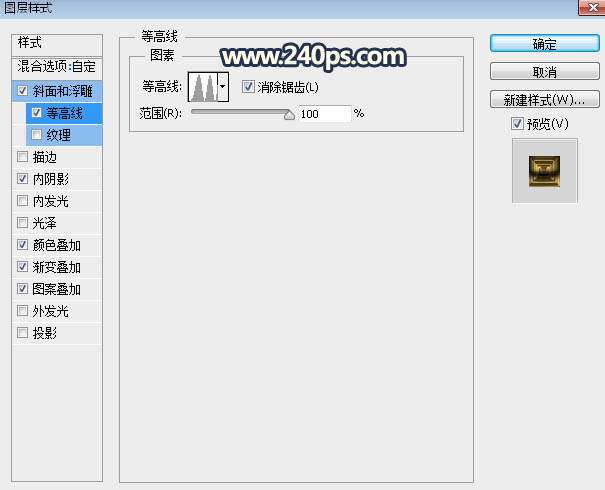
内阴影:
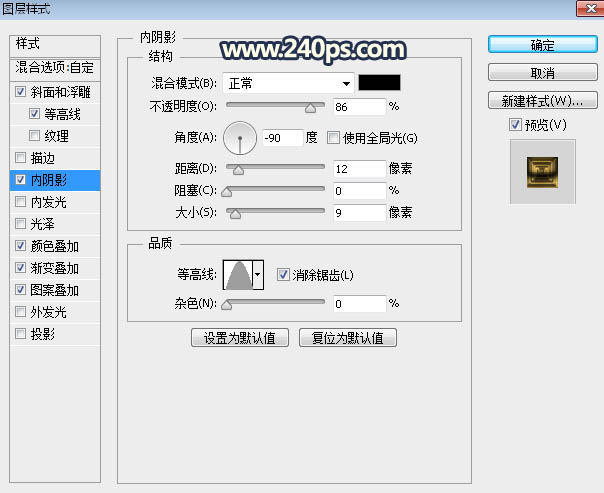
颜色叠加:
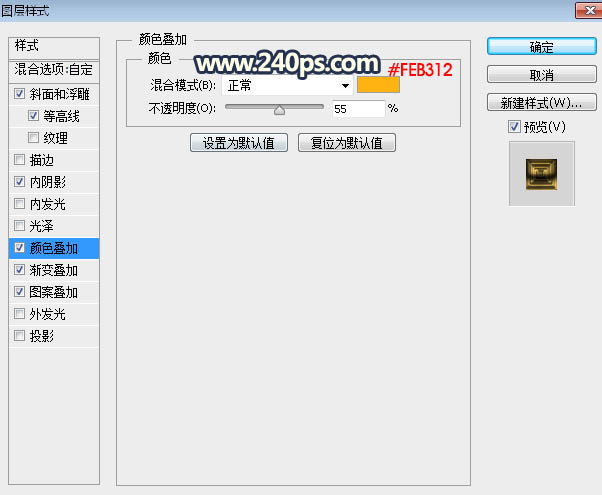
渐变叠加:
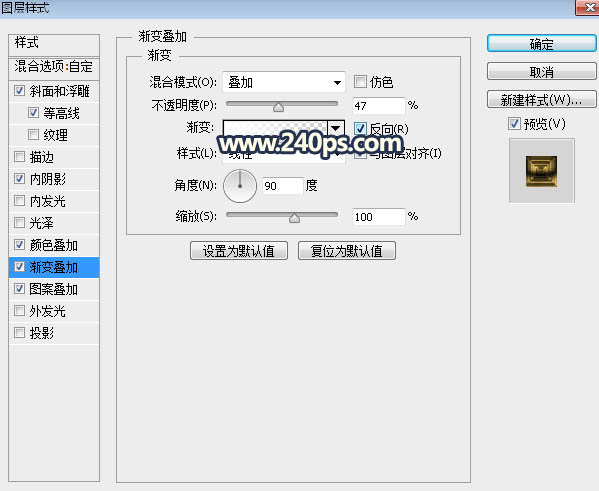
图案叠加:
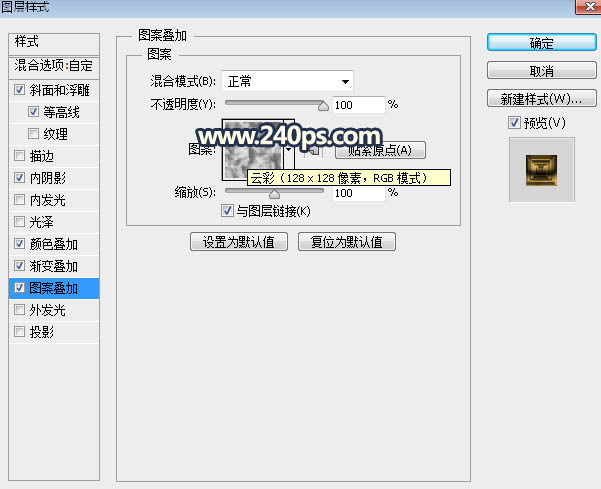
8、确定后把填充改为0%,如下图。

9、按Ctrl + J 把当前文字图层复制一层,清除图层样式后再重新设置。
斜面和浮雕:
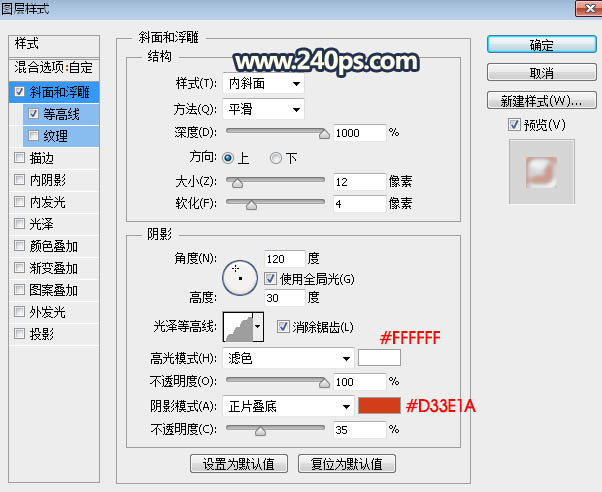
等高线:
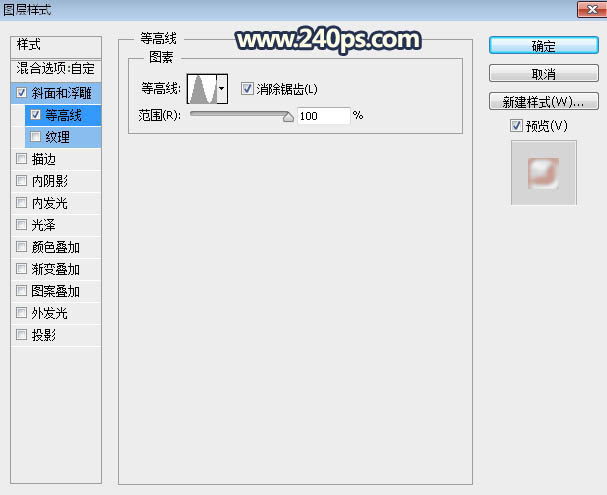
10、确定后把填充改为0%,效果如下图。

11、按Ctrl + J 把当前文字图层复制一层,然后重新设置图层样式。
斜面和浮雕:
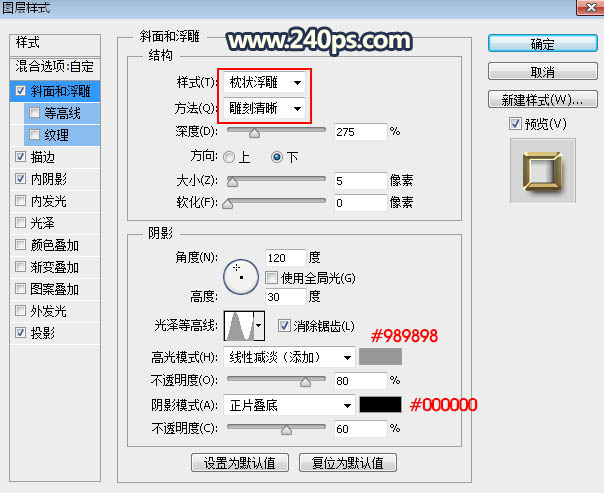
描边:
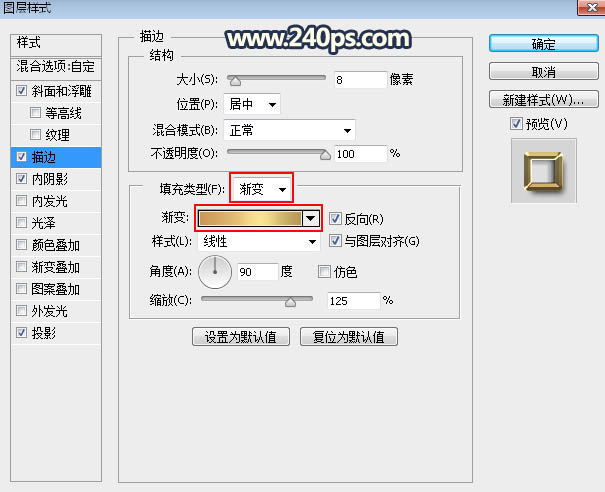
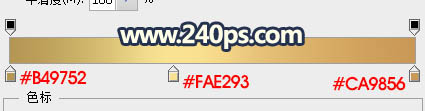
内阴影:
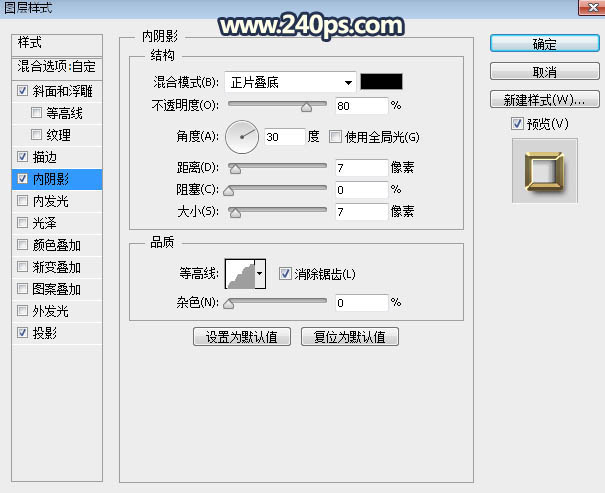
投影:
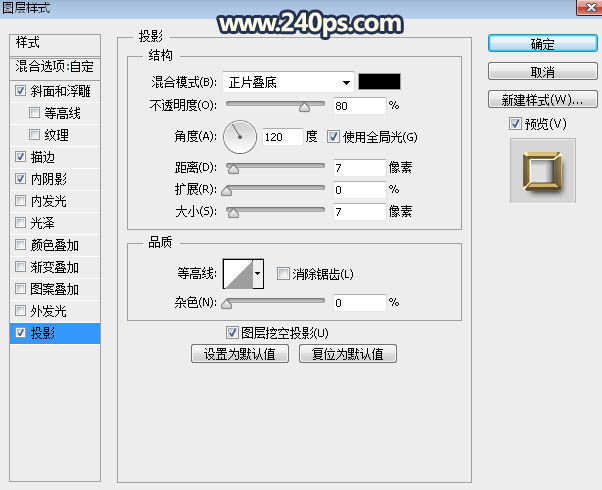
12、确定后把填充改为0%,效果如下图。

最终效果: