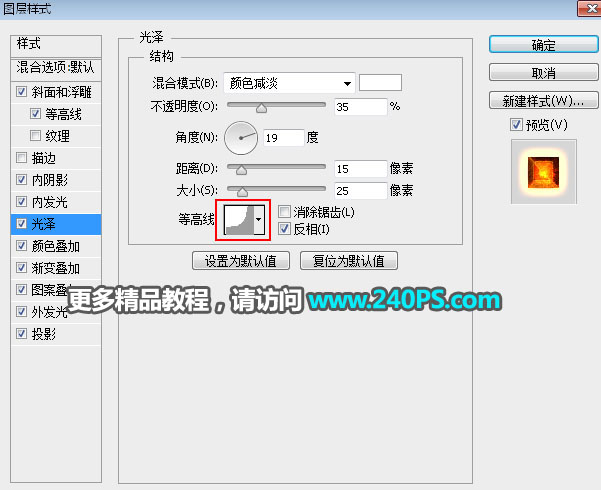来源:网络 作者:佚名
本文的火焰字制作稍微有点复杂。首先导入文字素材;用一组图层样式给文字加上初步的纹理;再复制文字图层,用图层样式加上表面的纹理和发光效果;最后复制文字图层,用图层样式加上火焰效果。
最终效果

1、新建文件,打开PS软件,按Ctrl + N 新建,尺寸为1280 * 850像素,分辨率为72像素/英寸,如下图,然后确定。
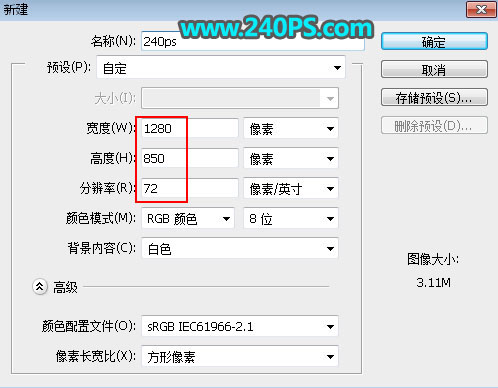
2、把前景色设置为黑色,然后用油漆桶工具把背景填充黑色。

3、把下面的文字素材保存到本机,然后用PS打开。
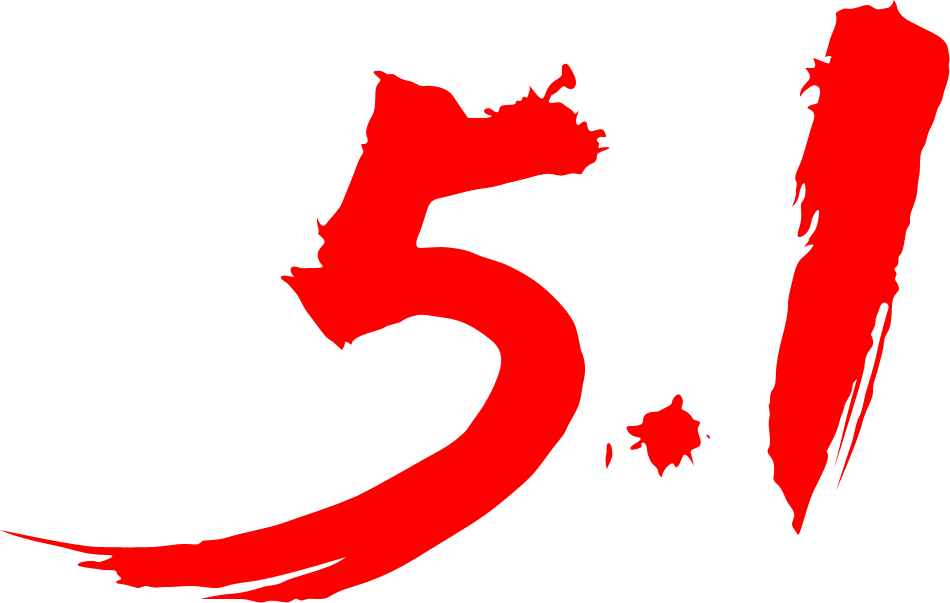
4、用移动工具把文字拖到新建的文件里面,然后调整好位置。


斜面和浮雕
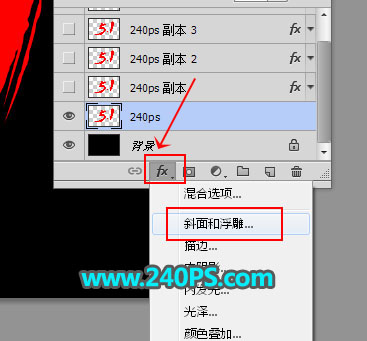
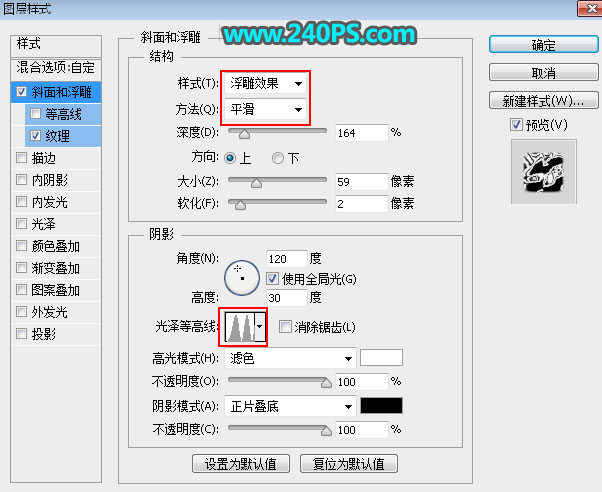
纹理:选择自带的云朵图案,没有的话按下面的方法载入。
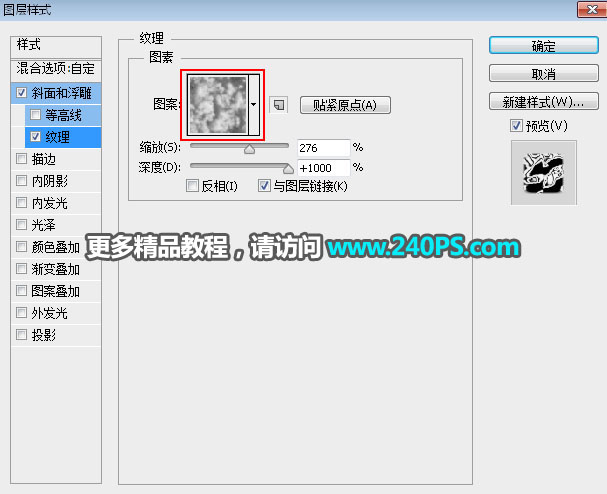
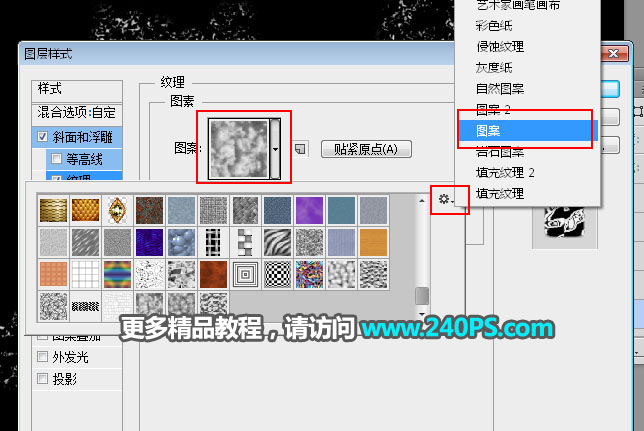
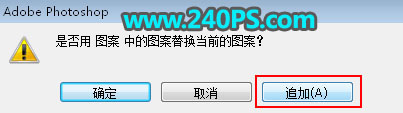
6、确定后把填充改为0%,如下图。

7、按Ctrl + J 把当前文字图层复制一层,然后在文字副本缩略图后面的蓝色区域鼠标右键,选择“清除图层样式”,过程如下图。

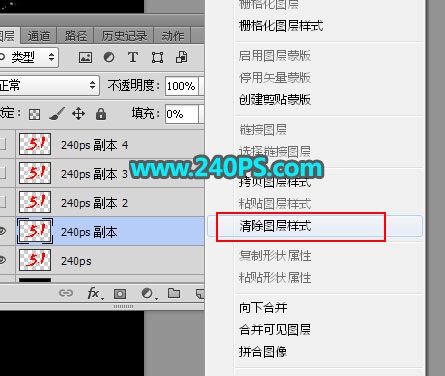

8、给当前文字设置图层样式。
斜面和浮雕
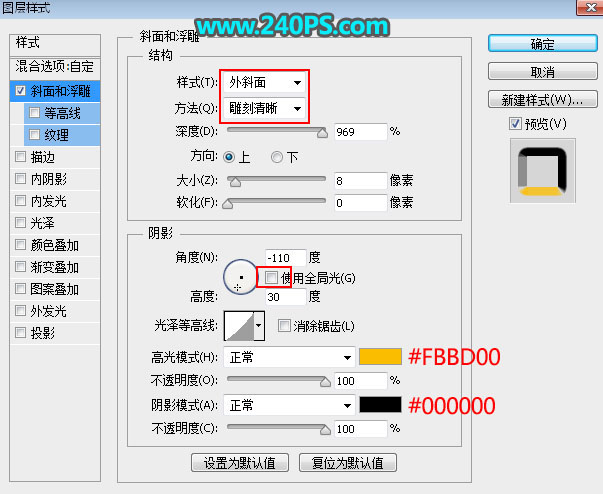
9、确定后把填充改为0%,如下图。

10、下面来定义一款图案。把下面的纹理素材保存到本机,然后用PS打开,选择菜单:编辑 > 定义图案,命名后确定,然后关闭纹理图片。
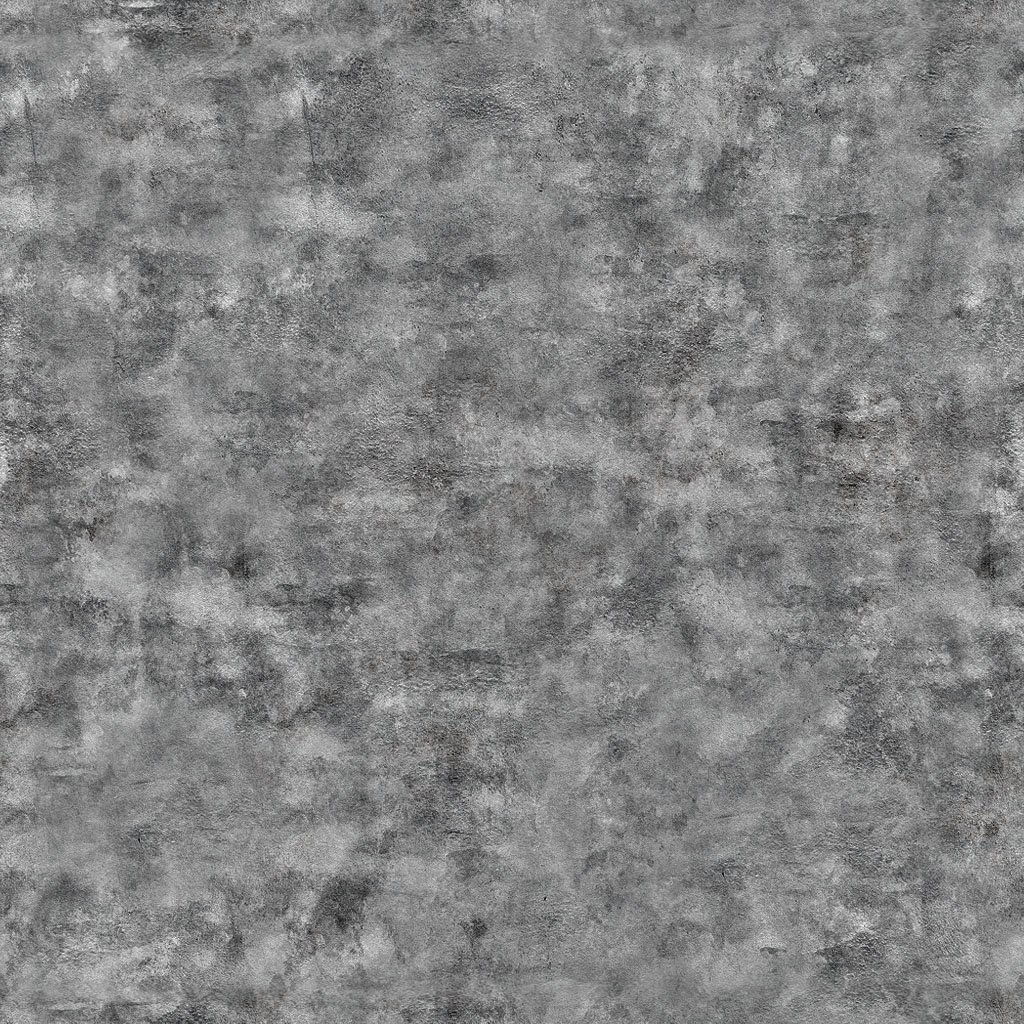
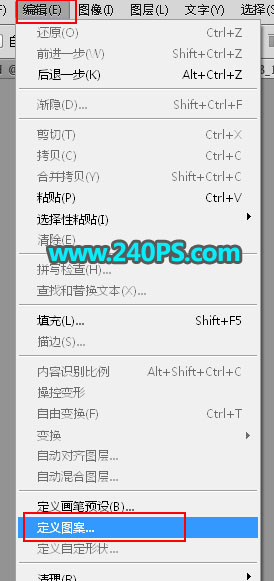
11、按Ctrl + J 把文字图层复制一层,然后清除图层样式,效果如下图。

12、给当前文字图层设置图层样式。
斜面和浮雕
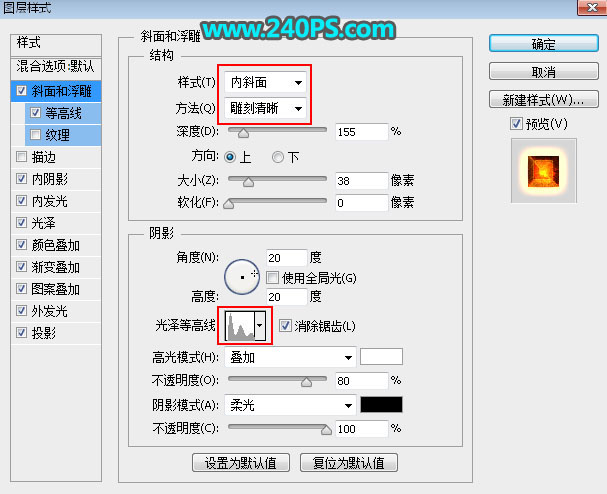

等高线
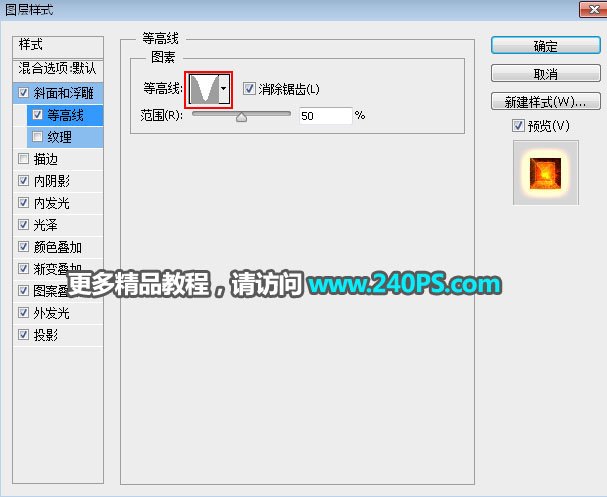

内阴影
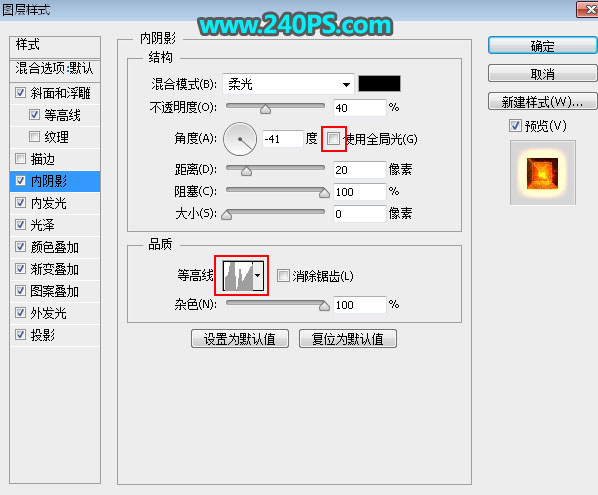

内发光
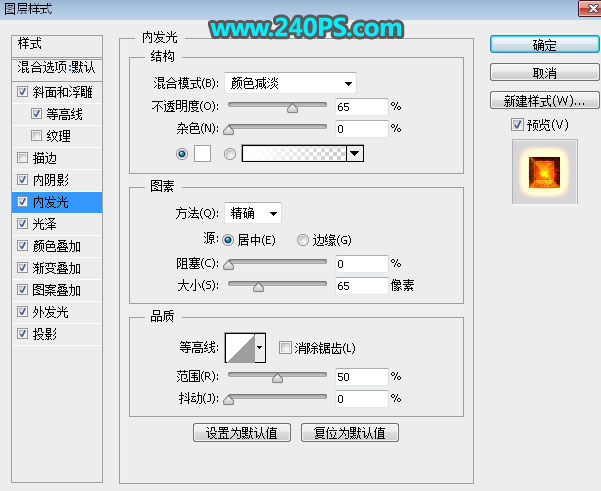
光泽