来源:网络 作者:佚名
显示复制图层,并展开原始的 “ 过滤器”列表。
按住Alt键并单击拖动 原始树叶图层的智能过滤器选项卡到树叶复制层。
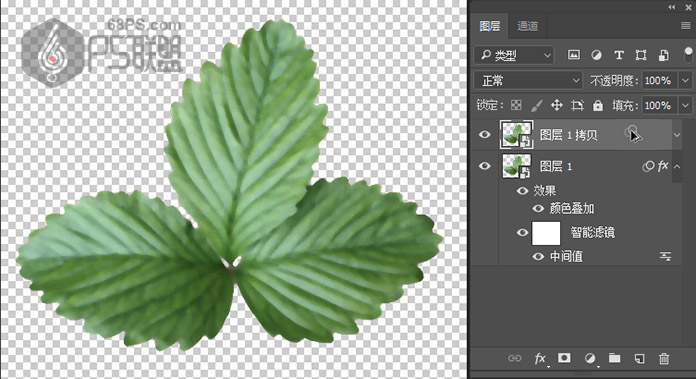
步骤16
选择复制叶层,按Ctrl+U 打开色相/饱合度,并将饱和度值更改为-100 。
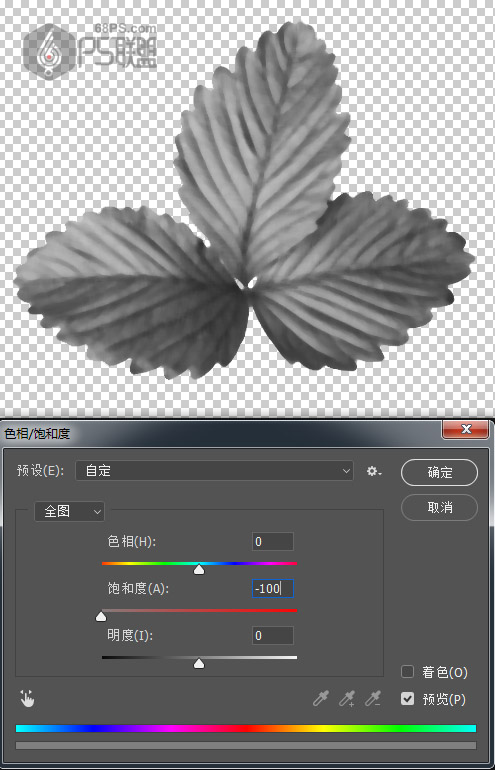
步骤17
转到“ 滤镜”>“滤镜库”>“艺术效果”>“塑料包装” ,然后使用以下设置:
高光强度: 20
细节: 11
平滑度: 7
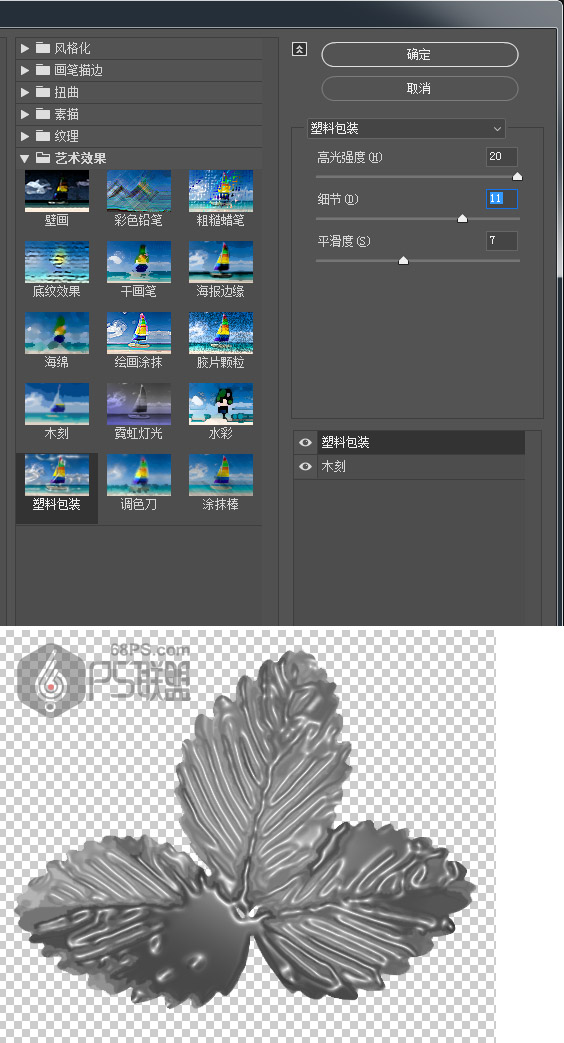
步骤18
将复制树叶图层的混合模式更改为线性光 。

步骤19
双击 副本叶层以调整其混合选项 。
我们要调整混合颜色带部分下的下一个图层滑块。
按住Alt键,然后单击并拖动右侧滑块将其分开。 当您移动滑块的末端时,您会注意到复制叶片不会影响其下面较亮的区域。
按住Alt键,然后单击并拖动左侧滑块以排除一些较暗的区域。
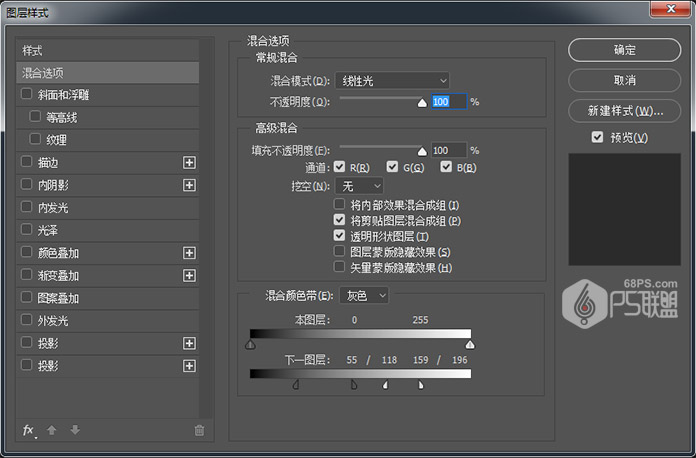
好了,到这里我们创建一个金色叶子,保存图片,后面我们将会进行应用。

步骤20
下面我们制作另一片金色树叶。
打图树叶2,将图层0转换为智能对象 ,并Ctrl+J复制它得到图层0拷贝。
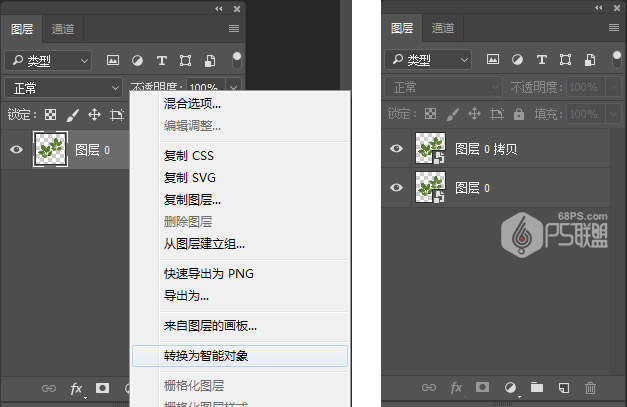
步骤21
转到选择>颜色范围 ,然后从选择下拉菜单中选择高光 。 调整颜色容差77%,范围195。
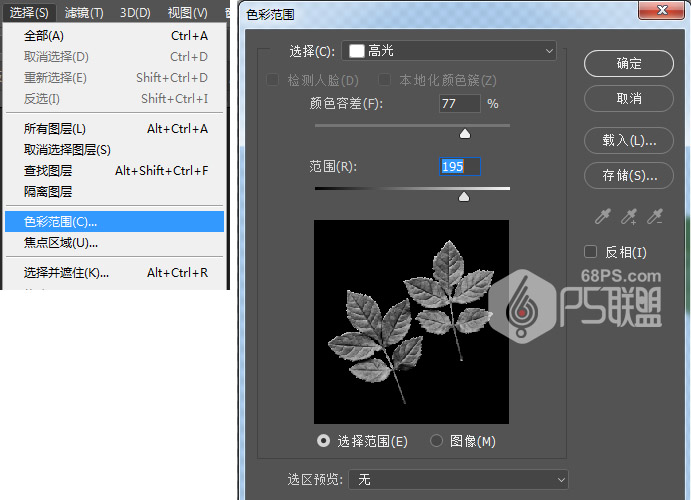
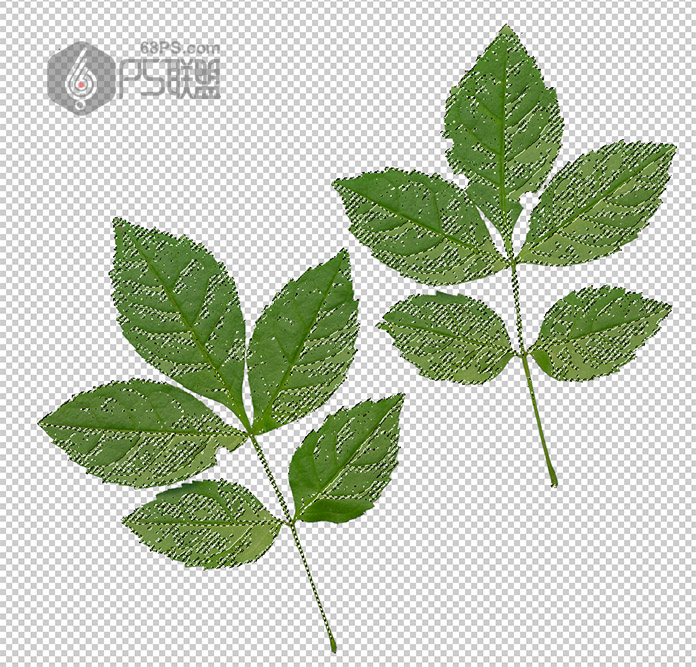
步骤22
在所有图层上创建一个新图层并将其命名为“ 亮光”。按D键使前景色为黑色,背景色为白色,按Ctrl+Delete键填充白色,按Ctrl+D取消选区。

步骤23
把亮光图层前的眼睛图标关闭,隐藏亮光图层。
转到选择>颜色范围 ,这次从选择菜单中选择阴影 。调整颜色容差73%,范围6。
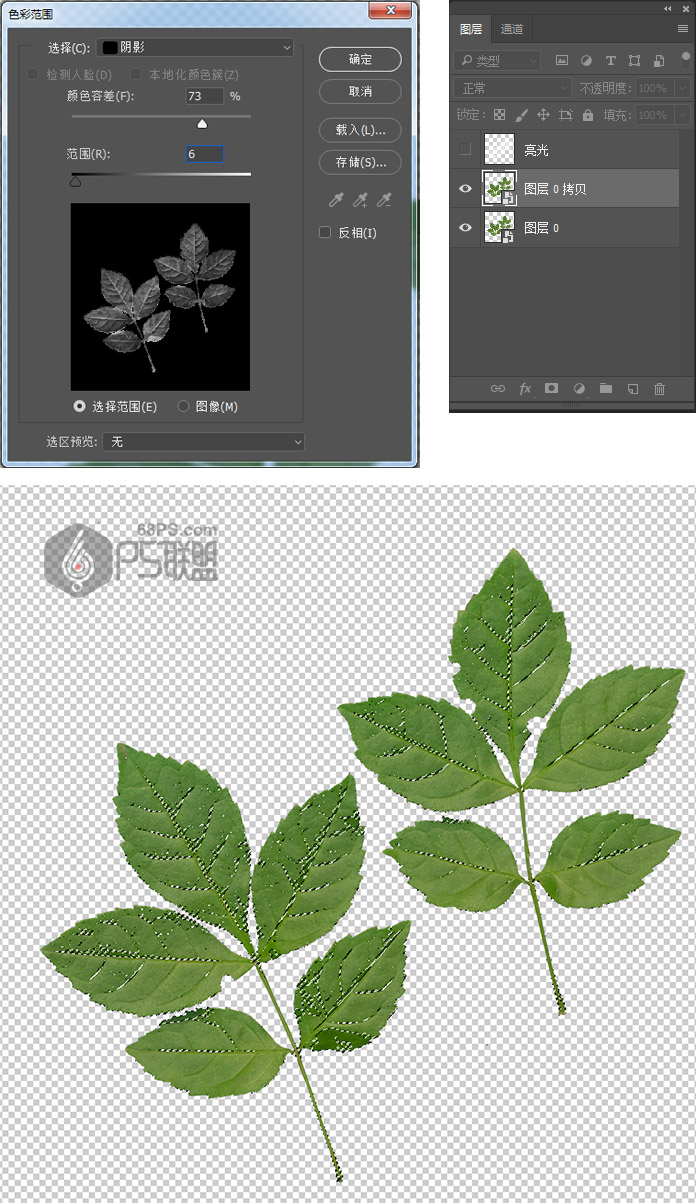
步骤24
在所有图层上创建一个新图层,将其命名为“阴影” ,按D键使前景色为黑色,背景色为白色,Altl+Delete键填充黑色,按Ctrl+D取消选区。

步骤25
将“ 亮光”和“阴影”图层的“ 混合模式 ”更改为柔光 ,并将其“ 不透明度”值更改为50% 。

步骤26
双击图层0打开图层样式,应用以下设置的“ 颜色叠加”效果:
使用这些设置添加颜色叠加层 :
颜色: #9c752a
混合模式:颜色
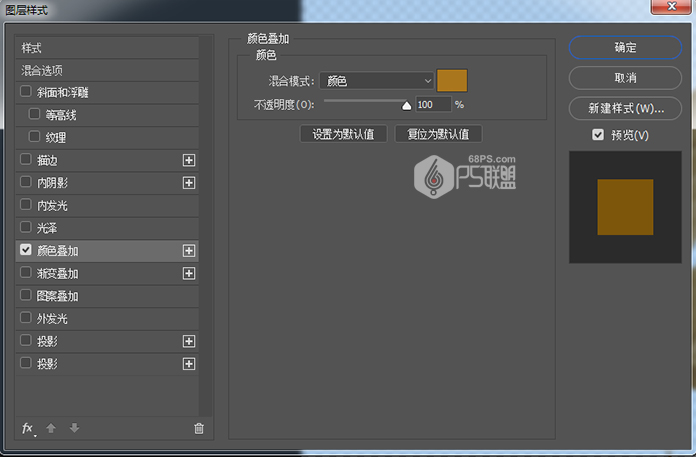
步骤27
按Ctrl+Alt+Shift+E得到盖章图层1,按Ctrl+Shift+U将图片去色变成黑白的。

步骤28
按Ctrl+Alt+Shift+E得到盖章图层1,按Ctrl+Shift+U将图片去色变成黑白的。
