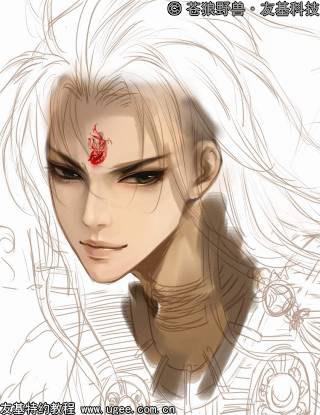来源: 作者:网络

这次我画的是四大神兽之一的朱雀拟人图。朱雀镇守南方,属火,色赤,所以画面以红色为主色调,又因朱雀属于古代七大星区中的“四象”,所以加入魔法阵作为背景。下面就来进入这张图的绘制过程吧。
1.绘制草稿 首先打开Painter新建文档开始勾勒草图,用PT里的【覆盖铅笔】先大致画出画面整体的轮廓。

然后画出细节,刻画轮廓的时候可以分开不同的图层来画。

2.绘制线稿 草图不需要每个地方都画得很流畅细致,但是大体的东西都要画出来,这样方便上色。线稿最后也是不需要的,所以不用画的很细。

3.调整线稿 将草图导入到PS中,复制一层背景图层并清空背景图层。把线稿图层调整到上面并选择【正片叠底】模式,在线稿图层里上色。
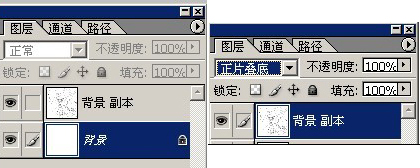
这里一般都会把黑色的线调整下颜色,不然很黑的线条会妨碍对颜色的感觉。按【Ctrl+U】调出【色相/饱和度】调整下色调,记得点上【着色】前面的勾选。颜色可以根据自己画的色调来,我一般都调整到偏黄。草图的线不用太深,所以明度可以调整下。

4.脸部上色 将线稿保存为PSD文档并在PT中打开,开始上色。要在线稿图层的下面新建一个图层来上色哦。
图4-1
先给人物脸部平涂上色,随便用粉笔、蜡笔、喷枪笔刷什么的都可以。

根据线稿大致地画出脸部的颜色变化,用【调和笔】和【喷枪笔刷】来过渡柔和。
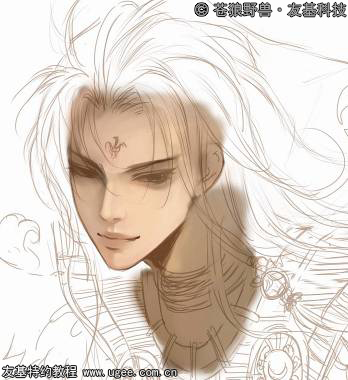
5.五官细节刻画 画出眼睛、嘴唇等脸部上各个细节的颜色。这里可以自己根据上色来调整,不需要完全根据线稿来,毕竟最后的线稿图层是完全去掉的,要不时的去掉线稿图层看效果来调整。
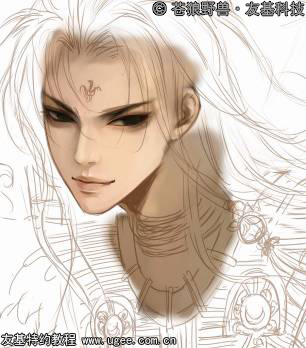
继续深入细节让画面看起来更精致。我是习惯从局部画起的,有些人画画是先整体,这个看个人习惯了