来源: 作者:网络
一、创建文字及心形图案 金属风格的文字特效已经介绍了许多。今天国外精品翻译教程同样带来比较高逼格的复古银纹文字特效,看看最终效果图还不错吧!这次的PS教程会应用到一系列的纹理和滤镜,再配合3D功能和艳红的背景。下面我们开始吧!

字体
金属纹理1
金属纹理2
情人节
客厅和餐厅
PS免费渐变包6000
1.创建文字Step 1
打开Photoshop创建1000*750像素文档,背景填充为灰色。
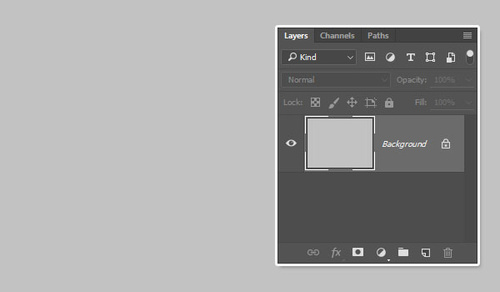
Step 2
添加大写文字,并采用提供的字体。文字颜色选择黑色,大小235像素,字间距50。
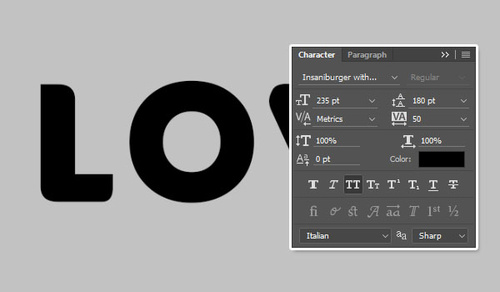
Step 1
文字输入好以后,选择将文字图层转变智能图层。
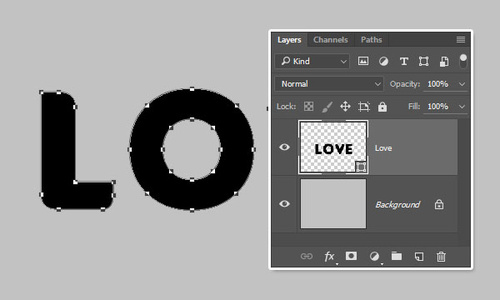
Step 2
选择直接选择工具,点击字母O中的锚点,按Delete将锚点删除。之所以这样做,是因为下面需要在字母O的中间添加爱心。不过也可以跳过这一步直接添加的。
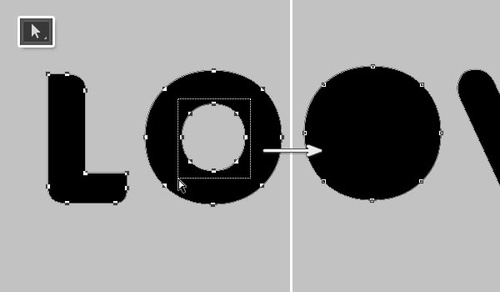
Step 3
选择自定义形状工具,在选项栏中,选择心形图案,然后将心形图案添加在下图位置,然后填充为红色。
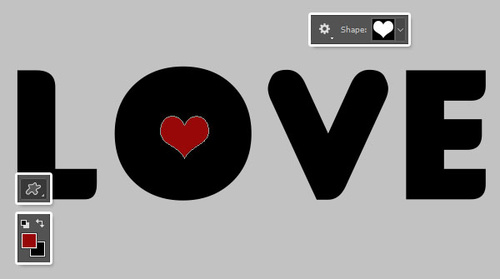
Step 4
复制心形形状图层,填充为黑色,移放到原来心形图层的下方。然后将原来心形图层关闭不显示。
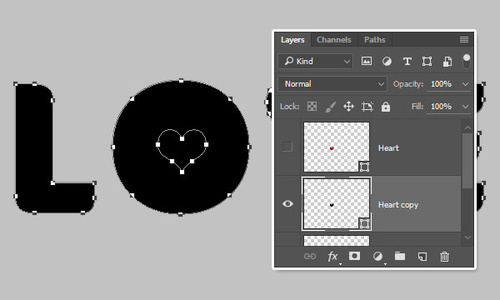
Step 5
选择心形和文本的形状图层,选择好形状工具,在选项栏路径模式中选择排除重叠形状。
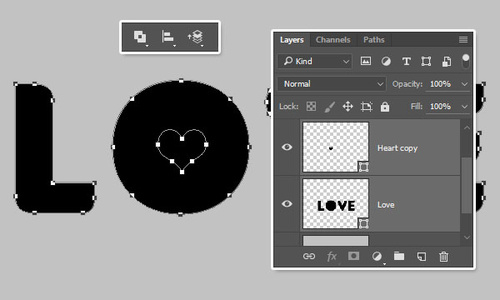
Step 6
在主菜单中选择“图层>合并形状>减去重叠处形状”,这样就能将心形图案从文字图层中减去,将合并图层重新命名,并且让原来的心形图层再次可见,并重新命名。
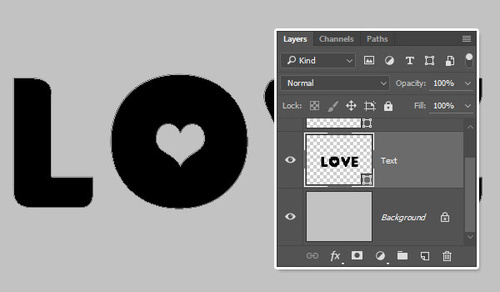
二、创建及设置3D图层 3.创建3D图层
Step 1
选择每个形状图层,然后选择“3D>从所选路径新建3D模型”。
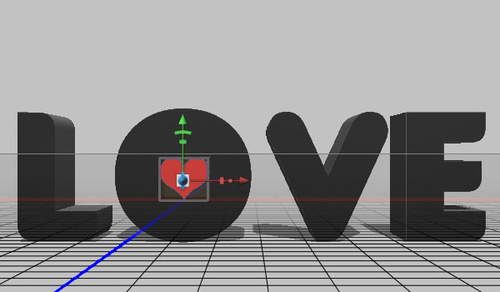
Step 2
选择3D图层,然后选择“3D>合并3D图层”。
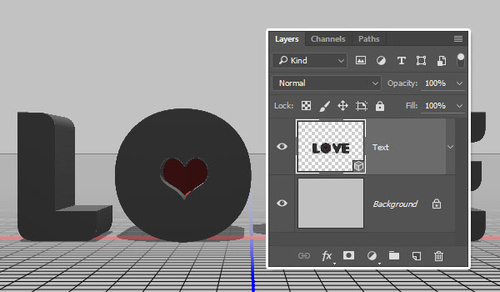
Step 3
选择3D面板,3D面板包含3D场景的组成部分,当点击其中一项都能进入其属性面板进行设置,所以当需要进行调整的时候,要确保选择正确的标签。
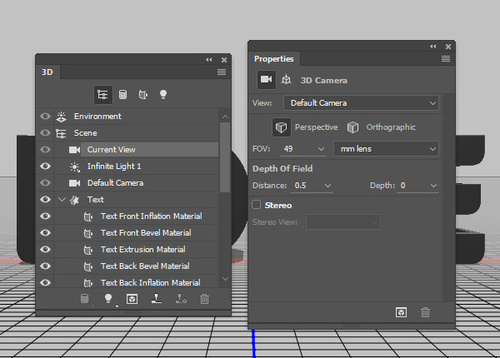
Step 4
3D功能提供一系列的移动工具,点击并且拖动就能进行调整,并且可以通过3D面板进行同样效果的操作。
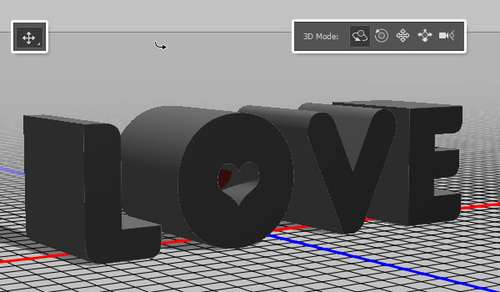
Step 1
点击3D面板中的图层,如下图所示,然后在属性面板中设置凹凸深度为35。
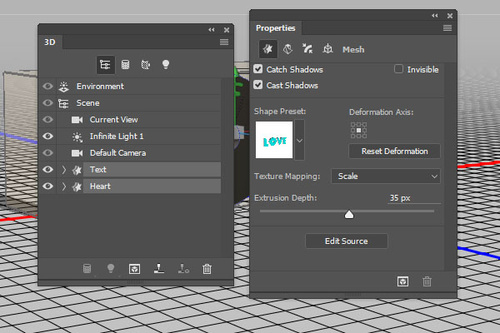
Step 2
选择文字图层标签,然后在属性面板中选择点击“盖子”,在其属性面板中设置边为前部和背面,斜面宽度15%和角度45°,等高线为锥形反转,膨胀强度5%。
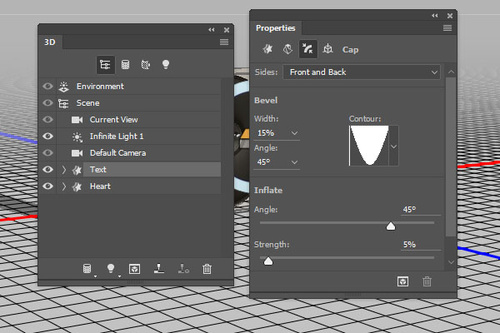
Step 3
选择心形标签,点击“盖子”,设置斜面宽度为10%,等高线为内凹深,膨胀强度为5%。
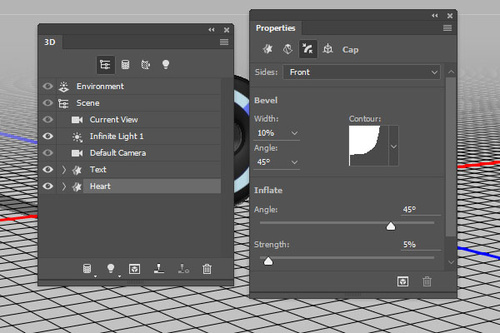
三、设置材质效果及调整心形位置 5.创建心形和文字材质效果
Step 1
选择心形图案的全部材质标签,点击漫射按钮,然后选择移除材质。
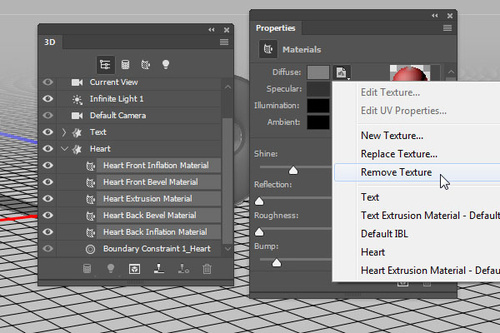
Step 2
设置漫射154/7/7,镜像170/30/63,闪亮95%,反射16%,粗糙度3%,不透明度50%,折射1.5。
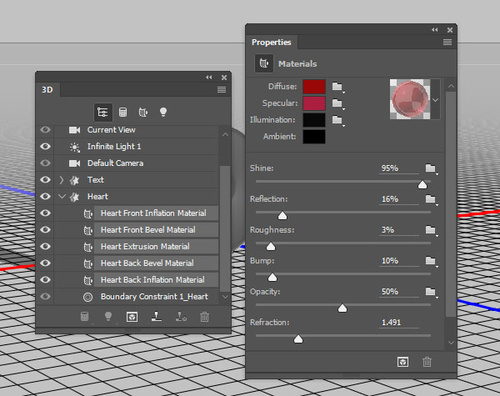
Step 3
选择文字图层的前斜面、后斜面和后膨胀材质,如上面的操作一般,移除材质。设置漫射173/173/173,镜像134/133/130,闪亮50%,反射10%,粗糙度10%,不透明度10%,折射1.05。
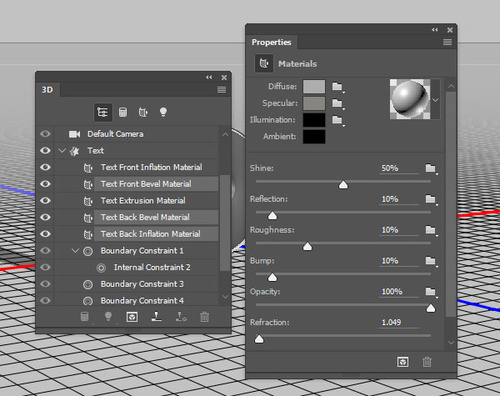
Step 1
选择移动工具,选择3D轴,将心形移到文字里面。在轴末端箭头可以控制移动,箭头往下可以旋转,中间的立方体可以控制缩放。按照上述方案,旋动调整。

Step 2
在尝试放置或者移动3D场景中的元素时,可以改变3D相机的视角。点击当前视图,选择3D相机,选择移动工具就能移动视角。其中,顶视觉可以更好地观察3D效果,记得用好。
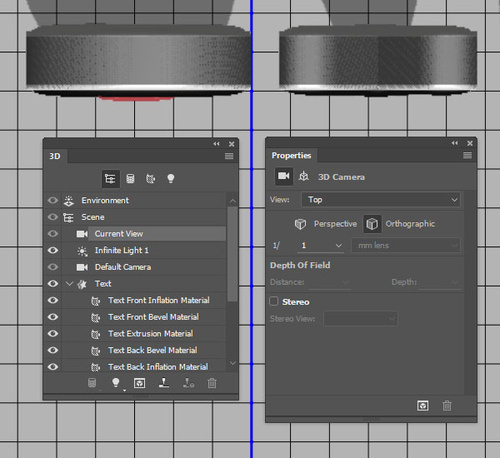
Step 1
选择文字图层的前膨胀材质,移除材质,然后设置镜像134/133/130,闪亮50%,反射30%,粗糙度20%。
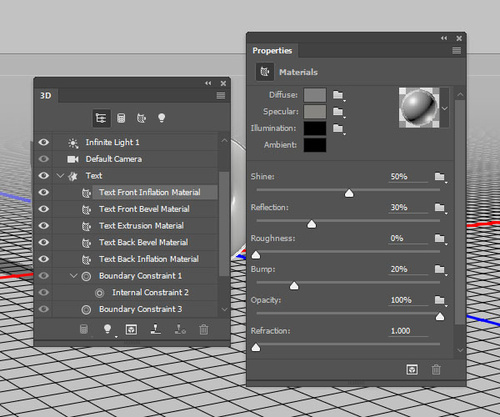
选择文字图层的凸出材质,移除材质,然后设置镜像134/133/130,闪亮50%,反射10%,粗糙度5%,折射1.05。
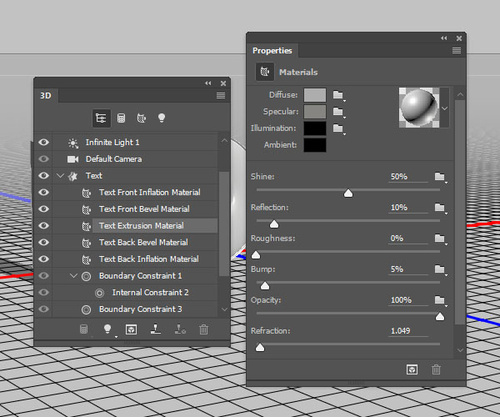
Step 3
选择文字标签,然后选择“3D>拆分凸出”,这样会将文字拆分单独的字母。将字母标签选上设置纹理映射为平铺。
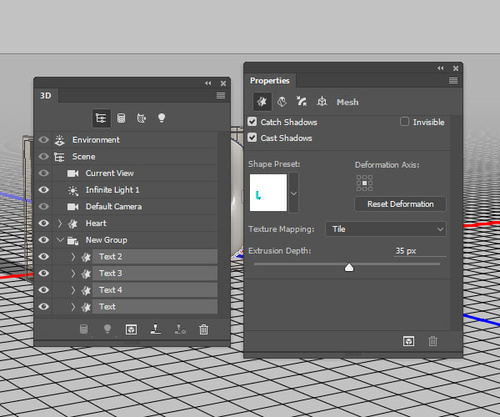
Step 1
从教程提供的素材金属纹理1中,打开1.jpg,在主菜单中选择“图像>调整>色阶”,选择设置白光170,然后另存为“前素材”。