来源:uimaker.com 作者:网络

<图14>
13、新建一个图层,用钢笔勾出左侧高光选区,羽化10个像素后填充淡蓝色:#F7F1FC,不透明度改为:10%,效果如下图。

<图15>
14、新建一个图层,用钢笔勾出中间部分的高光选区,羽化5个像素后填充淡蓝色:#F3EFFA,取消选区后用涂抹工具把边缘过渡涂抹自然,再适当降低图层不透明度,效果如下图。

<图16>
15、新建一个图层,同上的方法制作叶片顶部的高光,如下图。

<图17>
16、新建图层,同上的方法制作花瓣边缘的高光,过程如图18,19。

<图18>

<图19>
17、新建图层,局部渲染一些高光,再加上脉纹,如下图。

<图20>
18、新建组,同样的方法制作第三片至第五片花瓣,过程如图21 - 23。

<图21>

<图22>

<图23>
19、在图层的最上面新建组,同上的方法制作花蕊部分,如图24,25。

<图24>

<图25>
20、创建亮度/对比度调整图层,适当增加对比度,参数及效果如下图。
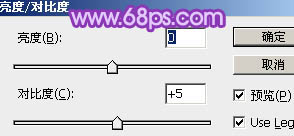
<图26>

<图27>
最后微调一下细节,完成最终效果。
