来源:uimaker.com 作者:秩名

<图13>
12、新建一个图层,用钢笔勾出下图所示的选区,羽化15个像素后填充橙黄色。

<图14>
13、新建一个图层,用钢笔勾出下图所示的选区,羽化15个像素后填充橙黄色,取消选区后添加图层蒙版,用黑色画笔把底部的过渡擦出来。

<图15>
14、新建一个图层,用钢笔勾出中间部分的火焰选区,羽化5个像素后填充橙黄色。

<图16>
15、调出当前图层选区,选择菜单:选择 > 修改 > 收缩,数值为4,确定后新建一个图层填充橙黄色,混合模式改为“颜色减淡”,不透明度改为:50%,效果如下图。
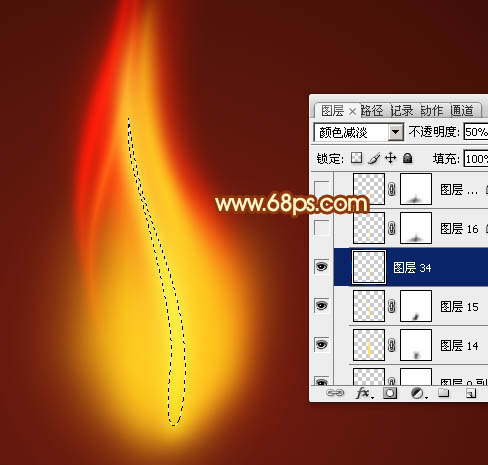
<图17>
16、新建一个图层,用钢笔勾出下图所示的选区,羽化15个像素后填充淡黄色,混合模式改为“颜色减淡”,取消选区后添加图层蒙版,用黑色画笔把底部过渡擦出来,如下图。

<图18>
17、新建一个图层,用钢笔勾出下图所示的选区,羽化5个像素后填充淡黄色。

<图19>
18、新建一个图层,用钢笔勾出图20所示的选区,拉上淡蓝只蓝紫渐变色,确定后取消选区,用钢笔勾出左部边缘选区如图21,羽化3个像素后按Ctrl + J 复制到新的图层,混合模式改为“变亮”,把底部图层隐藏,效果如图22。
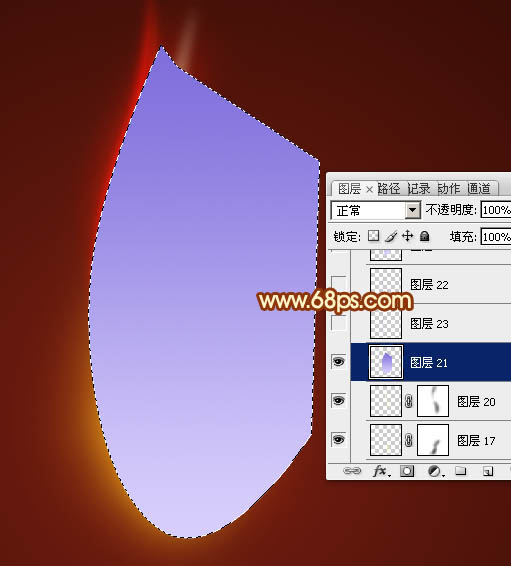
<图20>

<图21>

<图22>
19、同上的方法制作右侧的蓝色火焰。

<图23>

<图24>
20、同上的方法制作底部蓝色火焰,如下图。

<图25>
21、新建一个图层,用钢笔勾出下图所示的选区,羽化15个像素后填充橙黄色,混合模式改为“颜色减淡”,不透明度改为:80%。取消选区后添加图层蒙版,用黑色画笔把边缘过渡擦出来。

<图26>
22、新建一个图层,同上的方法再增加一些细节,效果如下图。
