来源:uimaker.com 作者:秩名
装饰球主要由两部分构成:球体及接口部分。制作过程也不复杂,跟普通的立体图形制作方法相似,先找出高光及暗部的分布,然后逐层刻画即可。
最终效果

1、新建一个800 * 800像素的文件,选择渐变工具,颜色设置如图1,由中心向边角拉出图2所示的径向渐变作为背景。
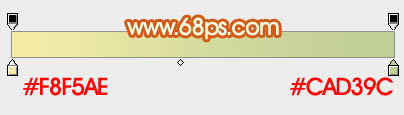
<图1>
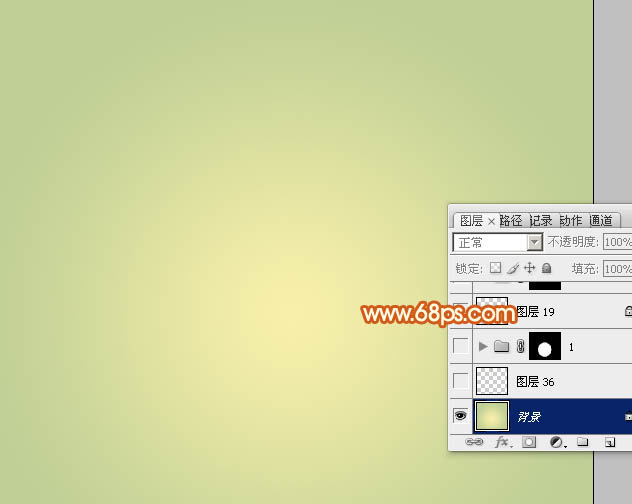
<图2>
2、先来制作球体部分,需要完成的效果如下图。

<图3>
3、新建一个组,用椭圆选框工具拉出下图所示的正圆选区,给组添加图层蒙版,如下图。
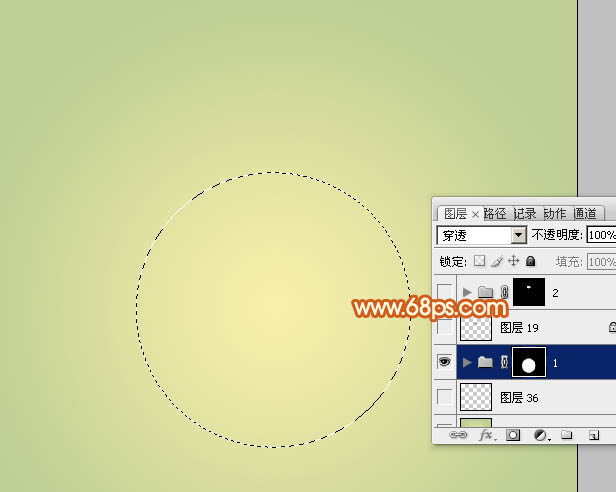
<图4>
4、在组里新建一个图层,选择渐变工具,颜色设置如图5,拉出图6所示的径向渐变。
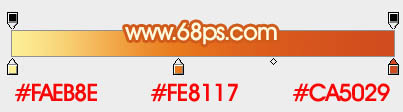
<图5>
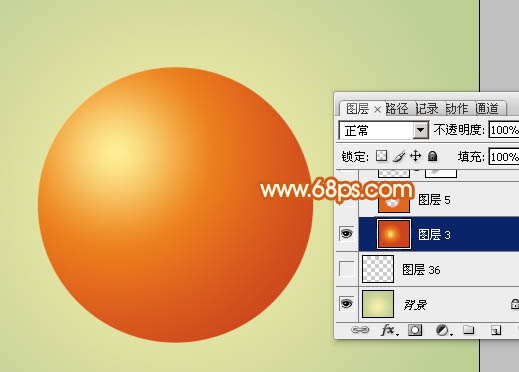
<图6>
5、新建一个图层,用椭圆选框工具拉出下图所示的正圆选区,羽化25个像素后按Ctrl + Shift + I 反选,填充橙红色,效果如下图。

<图7>
6、新建一个图层,用钢笔勾出中间部分的暗部选区,羽化15个像素后填充暗红色,取消选区后添加图层蒙版,用黑色画笔把边缘过渡涂抹自然。

<图8>
7、新建一个图层,用钢笔勾出左上部的高光选区,羽化20个像素后填充淡黄色,取消选区后添加图层蒙版,用黑色画笔把变白涂抹自然。
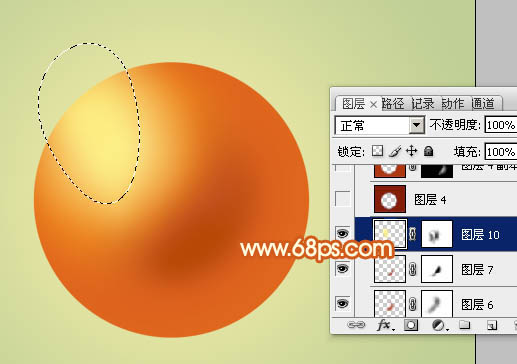
<图9>
8、新建一个图层,填充稍暗的红色,用椭圆选框工具拉出下图所示的正圆选区,羽化15个像素后按Delete键删除。
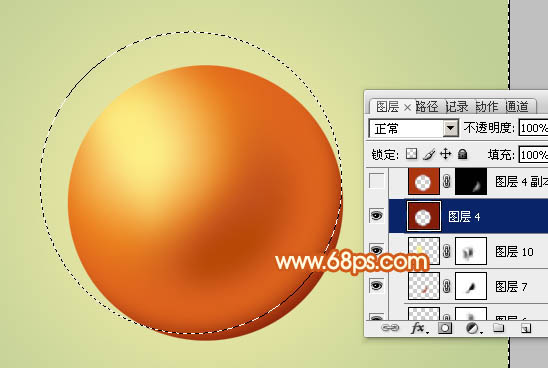
<图10>
9、新建一个图层,用钢笔勾出顶部的高光选区,羽化10个像素后填充淡黄色。
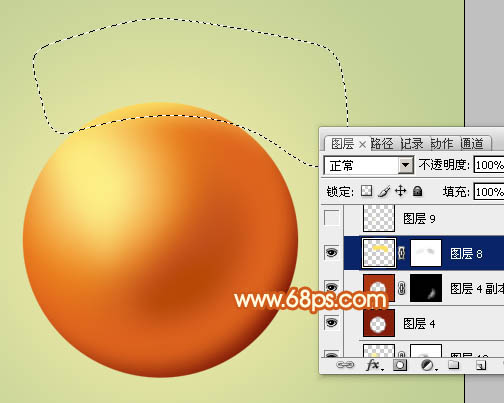
<图11>
10、新建一个图层,用椭圆选框工具拉出下图所示的椭圆选区,羽化8个像素后填充淡黄色,混合模式改为“颜色减淡”,如下图。

<图12>
11、新建一个图层,用钢笔勾出右下角中间的高光选区,羽化2个像素后填充橙黄色,混合模式改为“颜色减淡”,如下图。
