来源:uimaker.com 作者:秩名
篮球大致分为三个大的部分:主体、纹理及条纹。主体部分可以用渐变快速做出立体效果,局部需要渲染一下高光和暗部;纹理需要自己制作一些规律排列的小点,并用图层样式做出浮雕效果;条纹制作稍微简单一点,用钢笔勾出选区,填充颜色,渲染一下高光即可。
最终效果

<图1>
1、我们先来制作篮球的主体部分,需要完成的效果如下图。
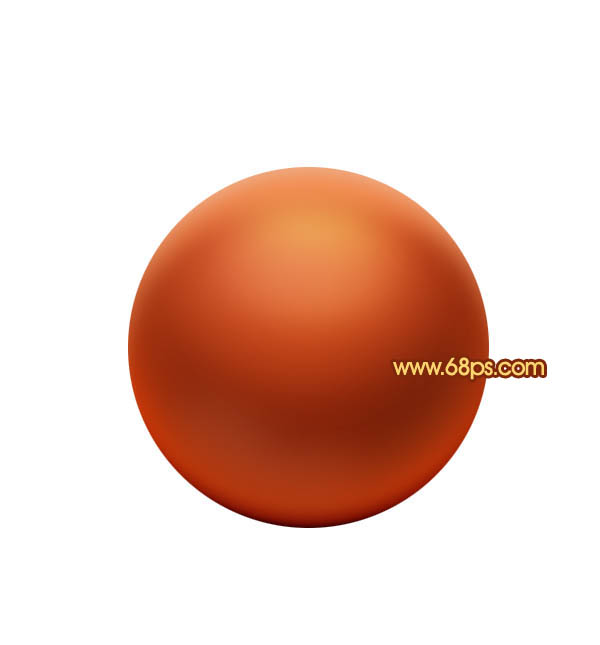
<图2>
2、新建一个800 * 800像素的文档,背景选择白色。新建一个组,用椭圆选框工具拉出下图所示的正圆选区,给组添加蒙版,如下图。
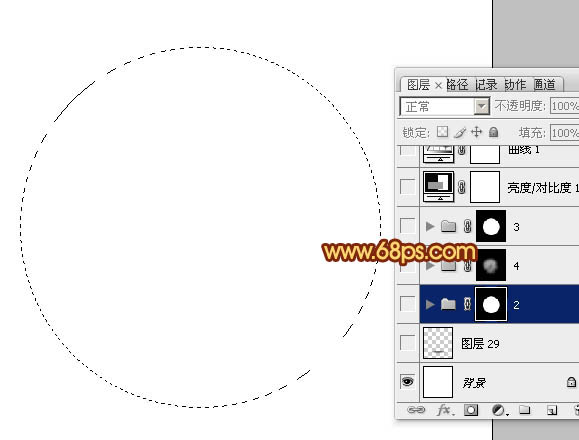
<图3>
3、在组里新建一个图层,选择渐变工具,颜色设置如图4,拉出图5所示的径向渐变。

<图4>

<图5>
4、新建一个图层,用椭圆选框工具拉出下图所示的椭圆选区,按Ctrl + Shift + I 反选,羽化30个像素后,新建一个图层填充暗红色:#BE3F14,如下图。

<图6>
5、新建一个图层,用椭圆选框工具拉出一个稍大的椭圆选区,按Ctrl + Shift + I 反选,羽化45个像素后填充稍深的暗红色:#802008,如下图。
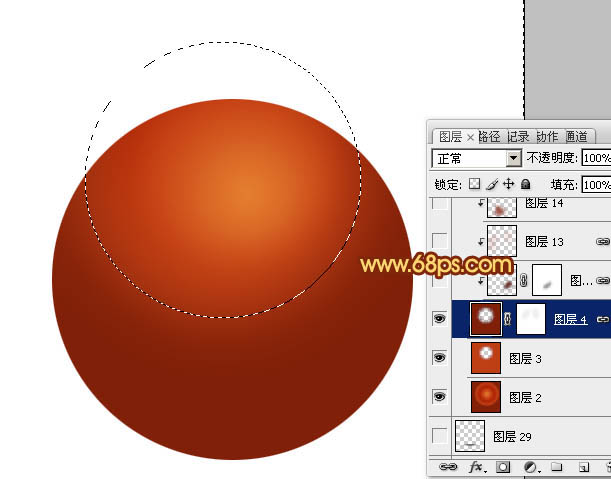
<图7>
6、新建一个图层,按Ctrl + Alt + G 创建剪贴蒙版,微调一下下图选区位置的颜色,设置好相应的颜色后用画笔涂抹。
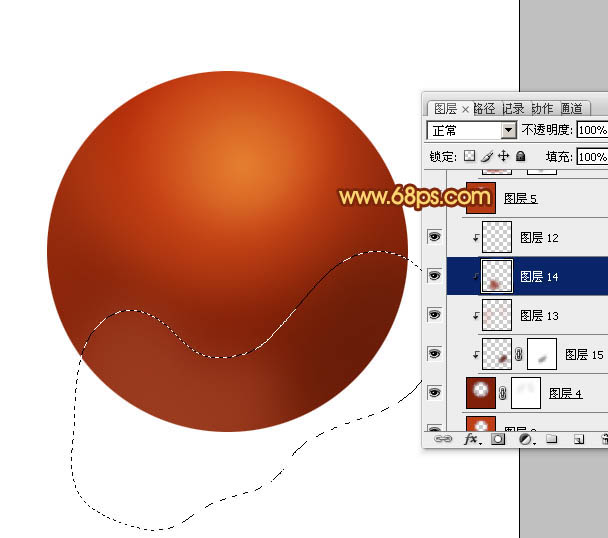
<图8>
7、新建一个图层,用椭圆选框工具拉出下图所示的椭圆选区,按Ctrl + Shift + I 反选,羽化30个像素后填充暗红色:#B43A11。
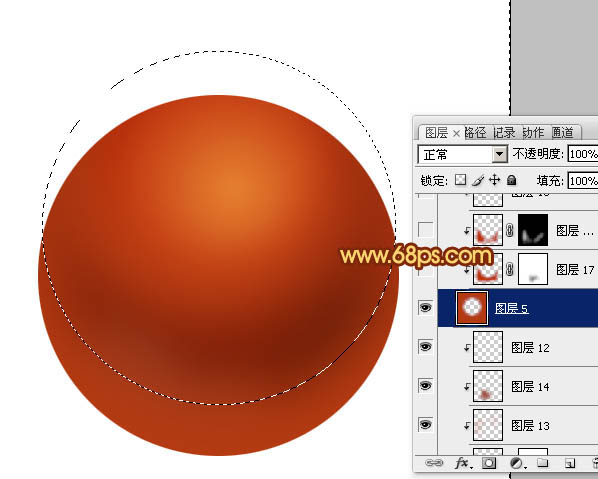
<图9>
8、新建一个图层,同上的操作给篮球底部增加暗部,如图10,11。

<图10>
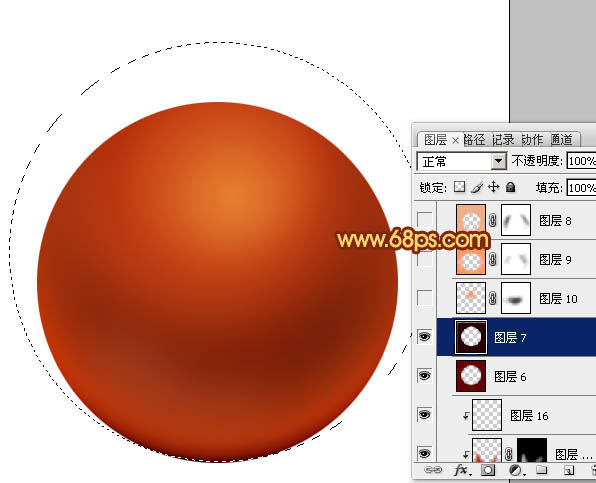
<图11>
9、新建一个图层,用椭圆选框工具拉出下图所示的选区,羽化30个像素后填充橙红色:#E88156,取消选区后添加图层蒙版,用黑色画笔控制好区域。
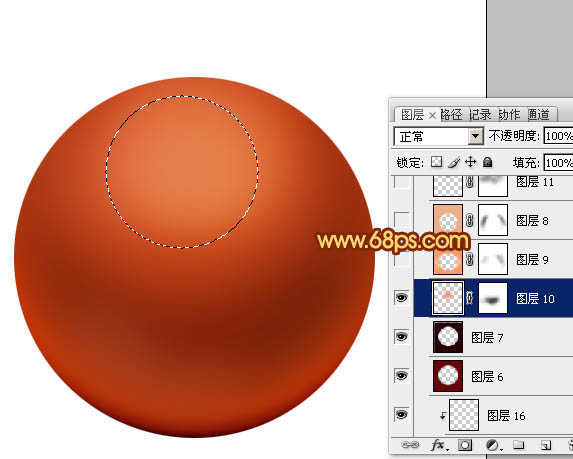
<图12>
10、同上的方法制作顶部的高光区域,选区羽化数值自己把握,效果如图13,14。

<图13>
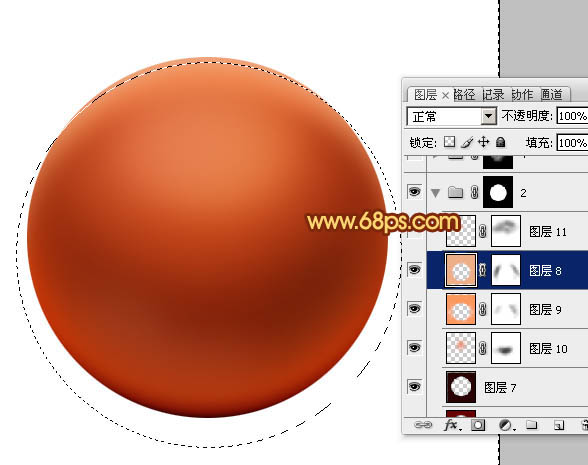
<图14>
11、新建一个图层,用椭圆选框工具拉出下图所示的椭圆选区,羽化15个像素后填充橙红色:#E08A49,混合模式改为“颜色减淡”,不透明度改为:50%,如下图。

<图15>