来源:uimaker.com 作者:网络
PS设计一个漂亮的红梨
这次也是介绍梨的绘制方法,不过刻画的角度不同,这次是横放的。角度不同刻画的方法是一样的,先要找出高光及暗部的分布,然后慢慢细化即可。
最终效果

1、我们首先来制作红梨的主体部分,需要完成的效果如下图。

<图1>
2、新建一个1024 * 768像素的文件,背景选择白色。新建一个组,用钢笔勾出红梨的主体轮廓,转为选区后给组添加图层蒙版,如下图。
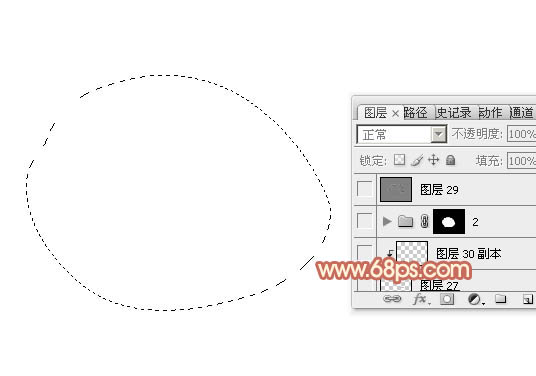
<图2>
3、在组里新建一个图层,填充红色:#D83D15作为底色,如下图。
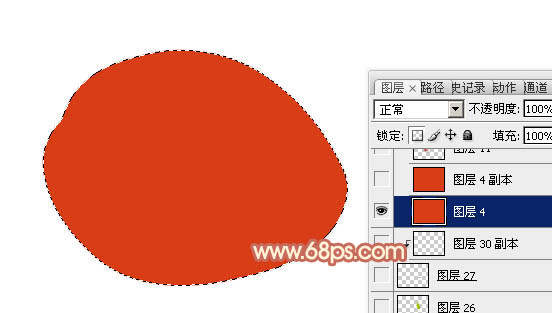
<图3>
4、新建一个图层,用钢笔勾出底部中间位置的暗部选区,羽化25个像素后填充暗红色:#AD2718,如下图。

<图4>
5、新建一个图层,用钢笔勾出右侧高光区域,羽化20个像素后填充橙红色:#EF9141,如下图。

<图5>
6、新建一个图层,用钢笔勾出右侧边缘高光选区,羽化20个像素后填充橙黄色:#FCD36B,如下图。

<图6>
7、新建一个图层,用钢笔勾出底部暗部选区,羽化15个像素后填充橙红色:#CB5714,如下图。

<图7>
8、新建一个图层,用钢笔勾出右下角部分的暗部选区,羽化12个像素后填充暗黄色:#BA9D00,局部用加深工具稍微涂暗一点。取消选区后添加图层蒙版,用黑色画笔把边缘部分的过渡擦出来,如下图。

<图8>
9、新建一个图层,用钢笔勾出右上部的高光选区,羽化10个像素后填充橙黄色:#FBC614,如下图。

<图9>
10、新建一个图层,用钢笔勾出右侧顶部的暗部选区,羽化6个像素后填充橙红色:#EC9D09,如果边缘过渡不自然,可以添加蒙版,用黑色画笔稍微涂抹一下,如下图。

<图10>
11、新建一个图层,用钢笔勾出右上角边缘暗部选区,羽化3个像素后填充橙黄色:#EFA50B,如下图。

<图11>
12、新建一个图层,用钢笔勾出左下部的暗部选区,羽化15个像素后填充暗红色:#AE2618,效果如下图。
