来源:uimaker.com 作者:网络
最终效果图


步骤1文件》新建 设置如下

步骤2 Ctrl+R(显示标尺),拖出两条参考线,交叉于画布中央

步骤3 单击“椭圆工具”,鼠标位于参考线交叉处,按下Shift+Alt,拖动光标。绘制圆形选区,单击选项栏上的“从选区减去”,再绘制一个圆形选区,效果如下
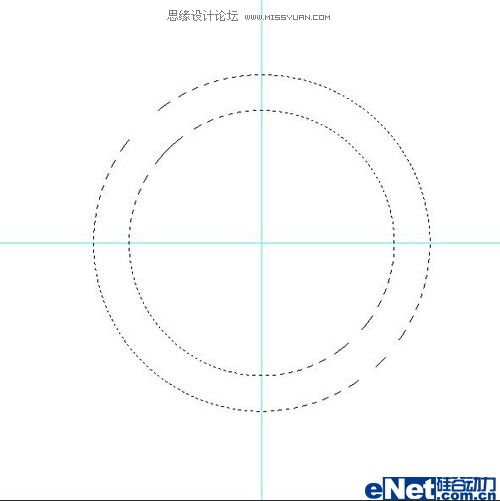
步骤4 新建图层,命名为“基本型”,填充灰色
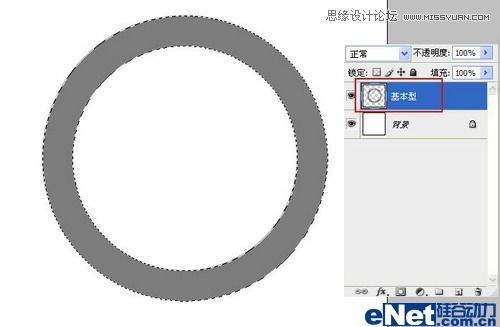
步骤5 在保持选区的情况下,移动选区到下图所示位置
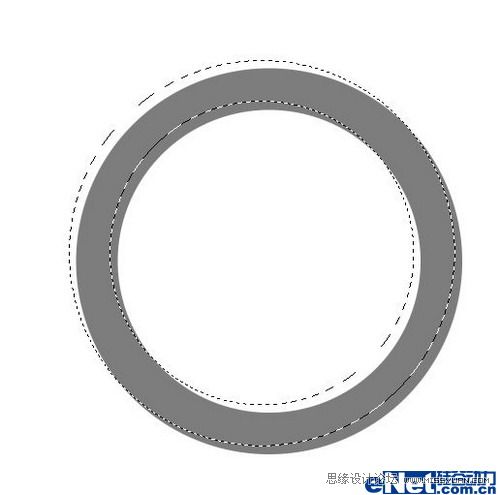
步骤6 选择》修改》羽化,羽化半径为30。再执行Ctrl+Shift+I(反选)
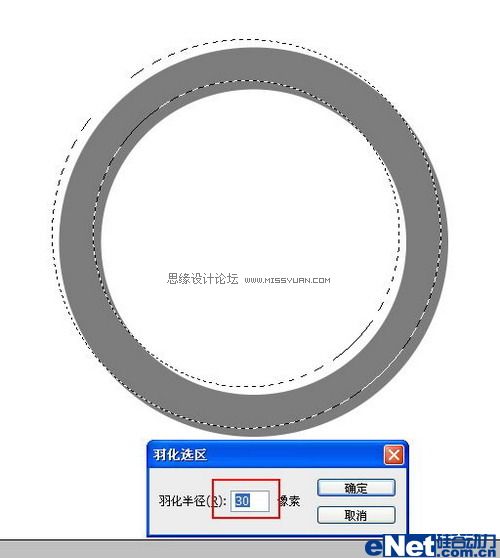

步骤7 图象》调整》亮度/对比度。设置如下
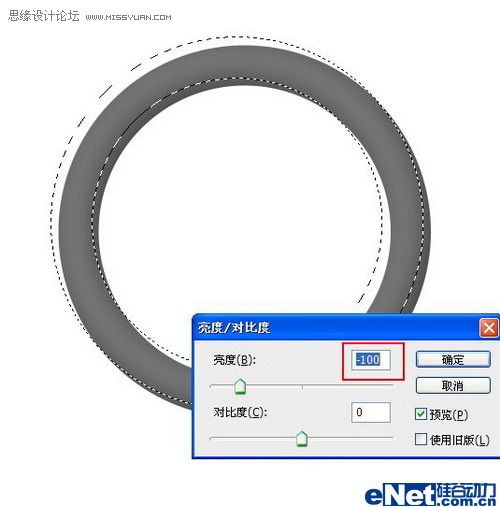
步骤8 在保持选区的情况下,移动选区到如下图所示位置

步骤9 图象》调整》亮度/对比度。设置如下

步骤10 Ctrl+D取消选区,再次执行图象》调整》亮度/对比度,调整整体的对比度,设置如下
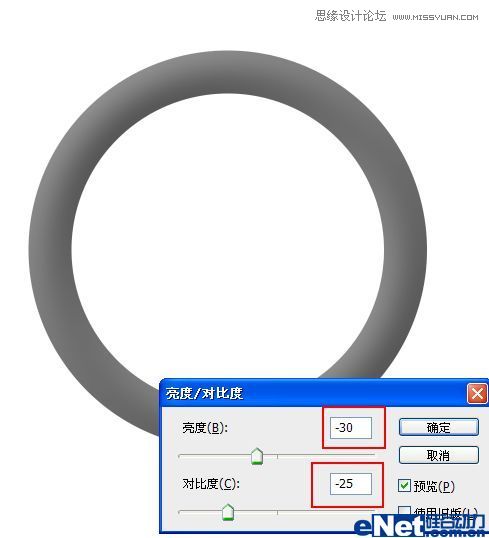
步骤11 新建图层,命名为“花纹”,设置默认的前景色和背景色。滤镜》渲染》云彩
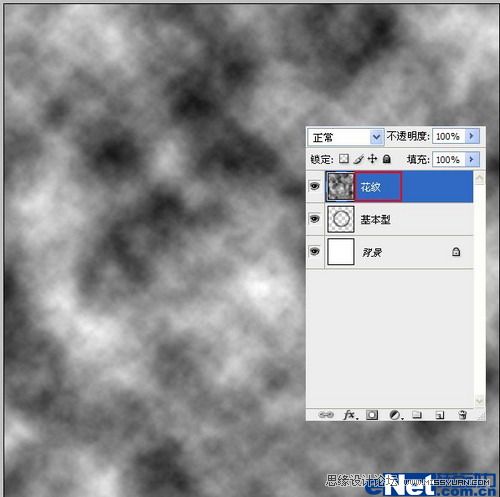
步骤12 滤镜》渲染》分层云彩,(如果画面的花纹不够复杂,可以在执行一遍刚才的操做)
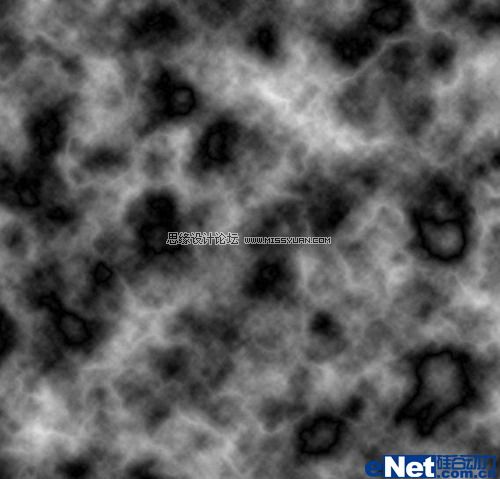
步骤13 图象》调整》亮度/对比度,确定花纹的清晰度

步骤14 再次执行图象》调整》亮度/对比度,确定花纹的深浅对比
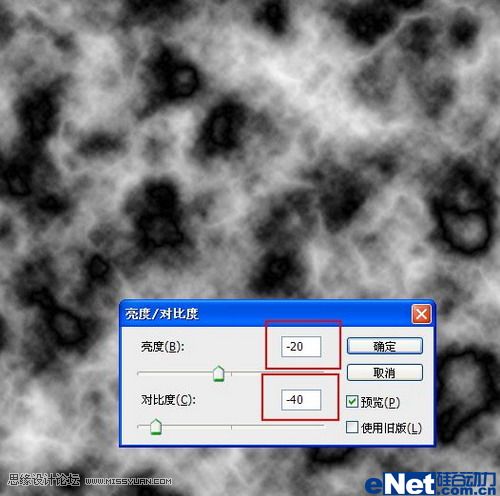
步骤15 载入“基本型”图层的选区,执行Ctrl+Shift+I,按Delete键删除,将图层的混合模式改为“叠加”
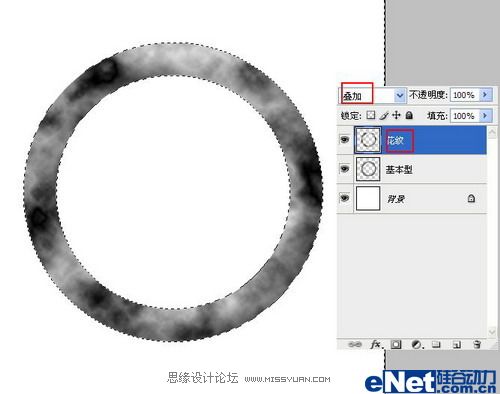
步骤16新建图层,命名为“颜色”,载入“基本型”图层的选区,填充浅绿色
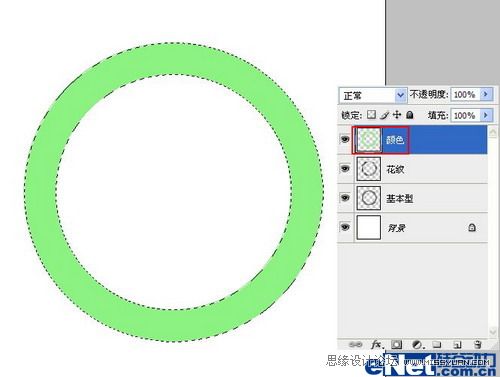
步骤17 将“颜色”图层的混合模式改为“颜色”,将背景图层填充深灰色,方便以后的观察
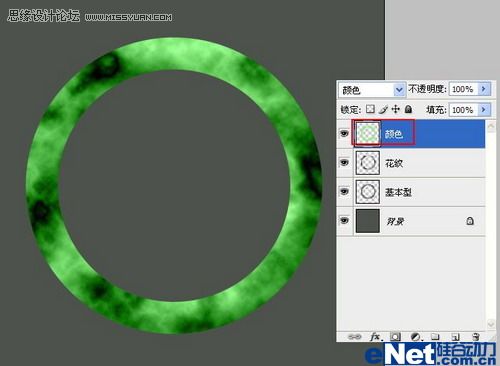
步骤18新建图层,命名为“高光”使用“椭圆工具”绘制圆形,填充白色
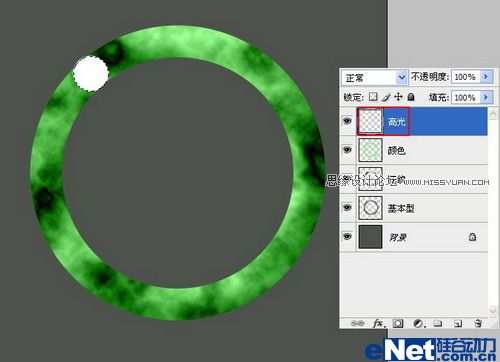
步骤19 Ctrl+D取消选区,单击“橡皮擦工具”,单击选项栏上的“切换画笔调板”,设置如下
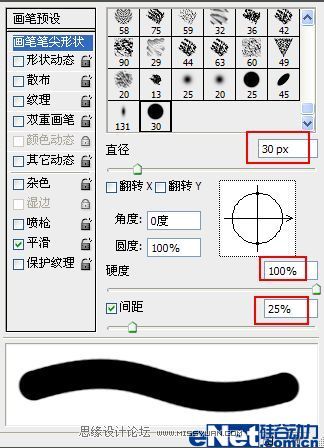
步骤20 将橡皮擦的“不透明度”设为100%。擦出如下形状
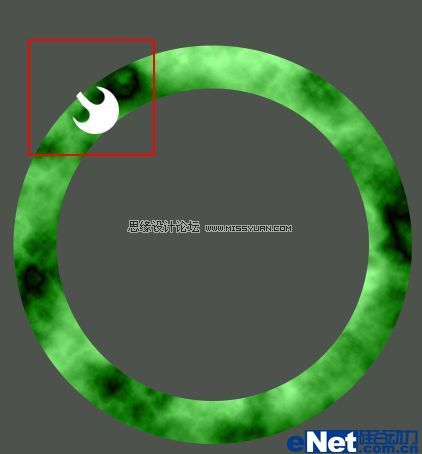
步骤21 滤镜》扭曲》旋转扭曲,设置如下
